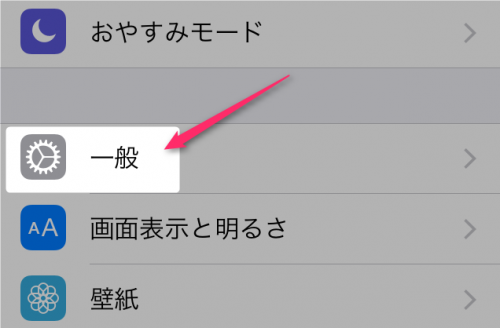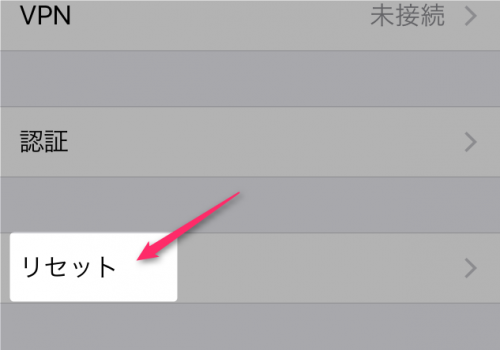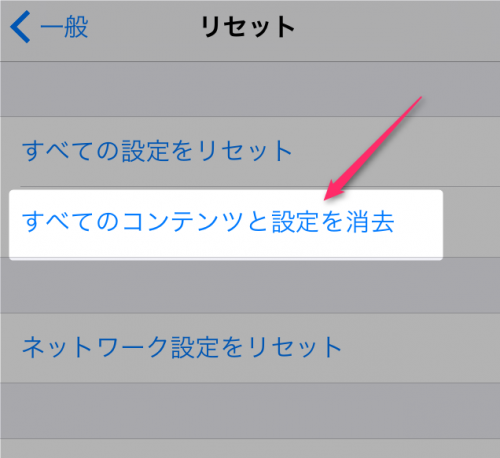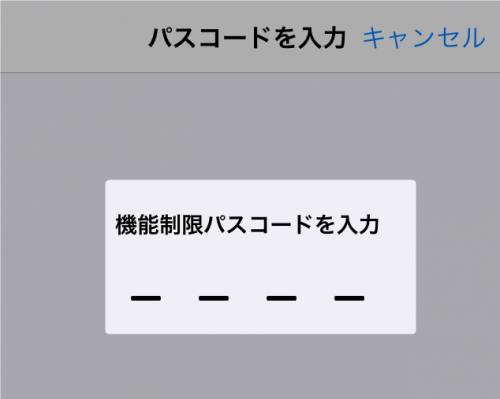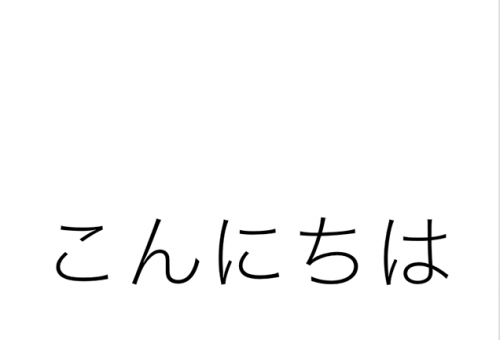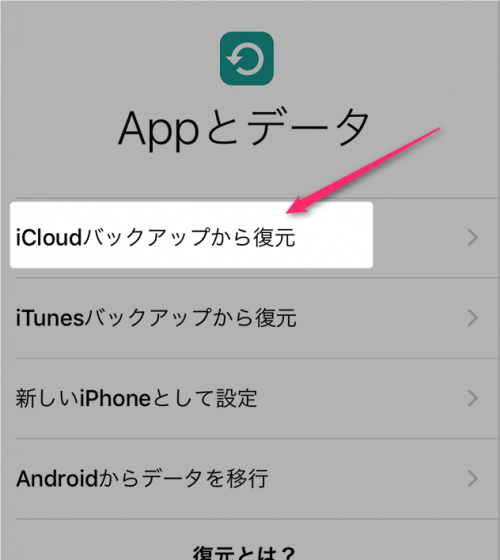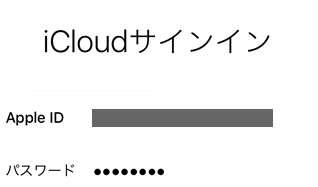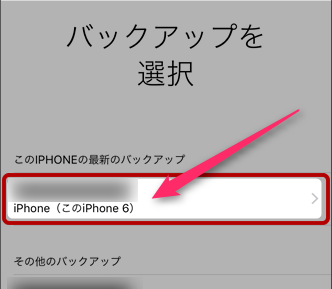簡単!iPhone、iPadのバックアップを復元する方法(iTunes不要)
「再インストールしたけどデータの復元どうやるんだっけ?」
「古いiPhoneからのデータの引き継ぎってどうやるんだっけ?」
データを復元なんて普段はやりませんので、ある日急に必要に迫られたとき困りますよね。変にいじってデータが全て飛ぶかも・・・と思うと怖くて何もできません。
そこで今回は改めてバックアップしたデータの復元方法を丁寧に説明しますので参考にしてください。
ちなみに今回iTunesは使いません(iTunesはどうしても使いにくいというのは私だけじゃないはず!)。いまやiPhoneの復元はiCloudを通して格段にやりやすくなっています。
バックアップ方法はこちら
簡単!iPhone、iPadをバックアップする方法とエラーが出た時の対処法(iTunes不要)
バックアップの方法は2種類
iPhoneのバックアップの方法2種類あります。iCloudとiTunesです。普段バックアップをiCloudでしている人は復元ももちろんiCloud。iTunesならiTunesで行うことになります。
しかし、バックアップの方法で説明した通り、断然iCloudが使いやすいんです。何と言ってもWi-Fi経由でバックアップできますから、PCもUSBもいりません。
だから私のおすすめはiCloudです。なのでこの復元方法もiCloudを前提にすすめさせてもらいます。iTunesを使っていた方はこの機会にiCloudにしてみてみてください。
あまりの簡単さにびっくりしますよ。
復元方法(準備)
まずは全データを消す必要があります。ただあとでバックアップを復元するので大丈夫です。
すべてのコンテンツと設定を消去をタップします。
4桁のパスコードを入れて完了です。
復元方法
さて本番です。
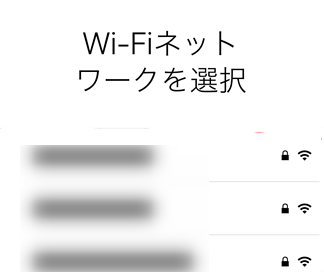
いろんな設定がありますが迷うことはないでしょう。途中Wi-Fiは必ず設定してください。iCloudはWEB上にバックアップデータを保存していますからネットが繋がらないと復元できません。
エラーが起こる場合
これはいろいろな原因が考えられます。下記を確認してみてください。
復元できないまたは一部失敗する場合
一番はWi-Fi接続が切れていることが考えられます。電波が強い環境で試すようにしてみてください。
復元が終わるまで時間がかかる場合
単に時間がかかります。復元まで1時間かかることもあります。気長に待ちましょう。
何回もApple IDやパスワードの入力を求められる場合
一旦「この手順をスキップ」をタップして後からサインインできます。
「復元中 (350/1200)」のようなメッセージが表示される場合
まだ写真を復元中だと考えられます。こちらも気長に待ちましょう。
いかがでしたでしょうか。iTunesを使っていた以前と比べて格段に復元方法が簡単になったと思います。これで急なトラブルでも怖くありませんね。
バックアップ方法はこちら
簡単!iPhone、iPadをバックアップする方法とエラーが出た時の対処法(iTunes不要)