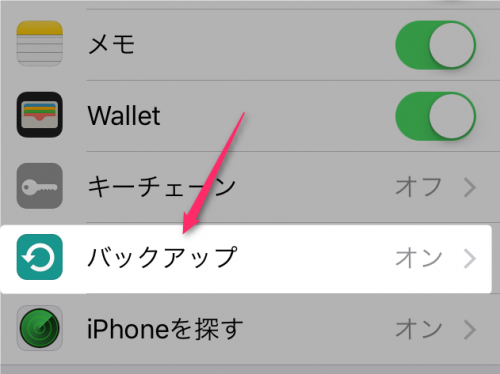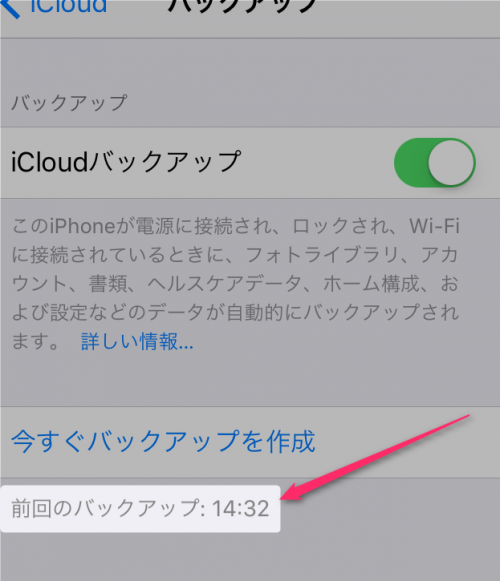iPhone、iPadをバックアップする方法とエラーが出た時の対処法(iTunes不要)
「iPhoneのバックアップってどうやるんだっけ?」
「手順通りやったはずなのにエラーが出たぞ」
バックアップの作業というのは普段からやる作業じゃなく、たまにしかやらない作業なので手間取ってしまいますよね。
そこで改めてバックアップの手順を丁寧に説明しますので参考にしてください。
ちなみに今回はiTunesを使いません。iPhoneのバックアップはiCloudを通して格段にやりやすくなっています。また、自動化もできますのでこの機会に設定しておきましょう。
バックアップを復元する時はこちら
簡単!iPhone、iPadのバックアップを復元する方法(iTunes不要)
バックアップの方法は2種類
iPhoneのバックアップの方法2種類あります。iCloudとiTunesです。まずはそれぞれの違いを確認してどちらの方法にするか選びましょう。私のおすすめはiCloudです。
| iCloud | iTunes |
|---|---|
| WEBに保管するので、ネットがつながればどこでも使える | PCが必要 |
| 容量は5GBまで無料(有料なら2000GBまで) | PCの空き容量しだい |
| バックアップは常に暗号化される | バックアップは常に暗号化される |
一目瞭然ですね。私のおすすめはiCloudです。ここではiCloudを前提としたバックアップ方法を紹介します。
注意点として下記のデータはバックアップ対象外です。
- 連絡先、カレンダー、メモなど(ただし、すでにiCloud に保存されている)
- ほかのクラウドサービス (Gmailなど)
- Apple Pay の情報と設定内容
- Touch ID の設定内容
バックアップ
ではバックアップ方法を解説します。
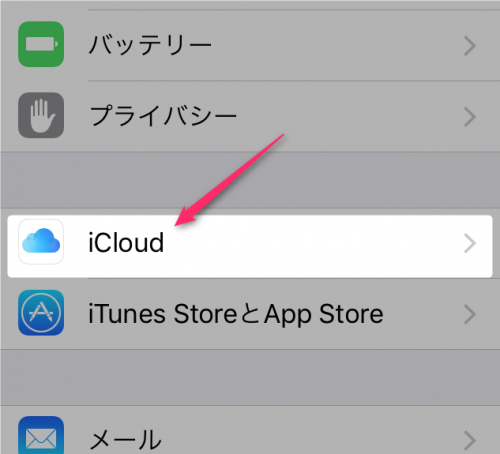
設定からiCloudをタップします。
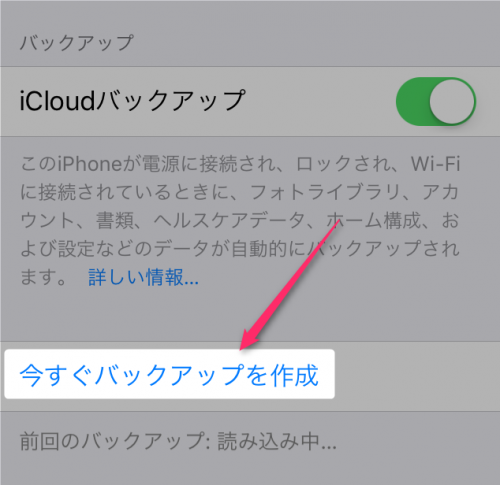
今すぐバックアップを作成をタップします。容量にもよりますが私の場合、Wi-Fiで10分程度で終わりました。
バックアップを自動化するには
自動的にバックアップするならばこちらを有効にしておいてください。

下記条件を満たしたときに限り自動的にバックアップされます。
- 電源につながれている
- ロック画面である
- Wi-Fiである
ちなみに途中でWi-Fiなど切れた場合「前回のバックアップが完了しなかった」というメッセージが表示されていることがありますので定期的に確認しておいてください。
エラーが起こった時
エラーには大きく3つほどあるようです。1つずつ説明します。
「iCloud ストレージが不足している」「空き容量が十分でないためバックアップを完了できませんでした」というエラー
文字通り容量不足です。iCloudは無料プランだと5GBまでしか保存できないので、iPhoneのアプリやデータを削除するか有料プランにアップグレードしましょう。
どちらもいやならiTunesを使うという手もあります。
「問題が起きました」というエラー
10分程度待ってから再度試してみてください。
「前回のバックアップが完了しなかった」というエラー
先ほどの通り、Wi-Fiが切れた等により正常にバックアップが完了しなかったときにでます。手動で一度試してみてください。
それでもだめならサポートに連絡してみてください。
最後に
以上でバックアップの全手順の解説は終わりです。昔に比べて格段にバックアップしやすくなりましたね。それに比べandroidときたら・・・。再インストールも機種変更の引き継ぎも本当に手間がかかりますよね。
いずれにしてもバックアップは重要なので普段からしておくといざというとき困りませんよ。自動バックアップも試してみてください。
バックアップを復元する時はこちら
簡単!iPhone、iPadのバックアップを復元する方法(iTunes不要)