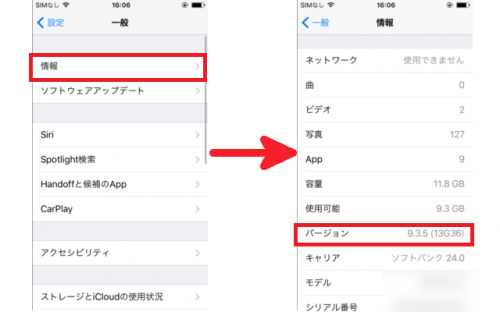【脱獄/root化/PC不要】iPhoneで画面を録画する方法(実況にもおすすめ)
突然ですがみなさんスマホの画面を録画、つまり動画のスクショを撮りたくないですか?
この記事はこんな人におすすめです!
- 動画のスクショを撮りたい!
- ゲーム実況したい!プレイ動画を作りたい!
- ダウンロードできないLINEプロフィールやタイムラインの動画をダウンロードしたい
- Instagramにアップされている動画をダウンロードしたい
- Line Liveやニコ動のライブ配信動画をダウンロードしたい
それでは前置きなしにさっそくやり方を紹介していきますね。
ゲーム実況を例に進めますがもちろんこれを応用することで本来はダウンロードできないはずのLINEプロフィールやタイムラインの動画だったり、Instagramの動画投稿であったり、ライブ配信動画なんかもダウンロードできることになります。
ちなみにQuickTime PlayerはMacのパソコンでしかできないですし、同じことがここで紹介している方法で実現できるのでここでは説明しません。
ちなみにandroidの方はこちらです。
【root化・PC不要】androidのみで画面を録画する2つの方法(実況にもおすすめ)
アプリ(AirShou)を使う
このアプリを使えば簡単に画面を録画(動画のスクショ)できます。
事前準備
さっそく下記からダウンロードしてください。もちろん無料です。アプリ内課金もありません。
AirShou
※非公式アプリですのでリンク先はAppStoreではありません。英語のサイトですが、ちゃんと下で一つずつ説明しています。
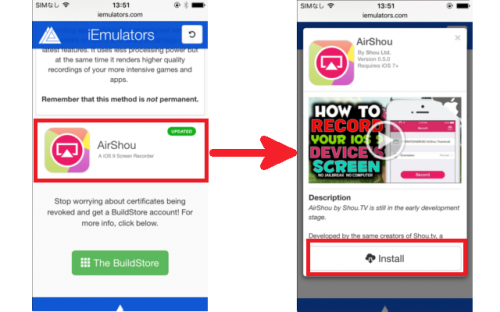
リンク先に飛んで中段ぐらいにあるアプリアイコンをタップしてください。「Install」をタップします。
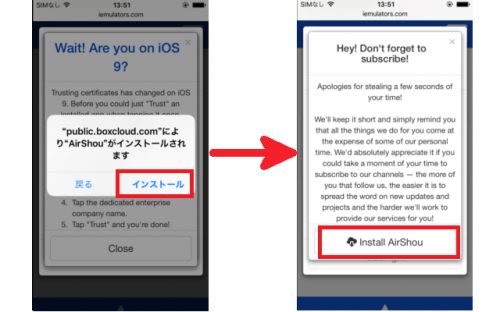
「インストール」をタップして、「Install AirShou」をタップします。
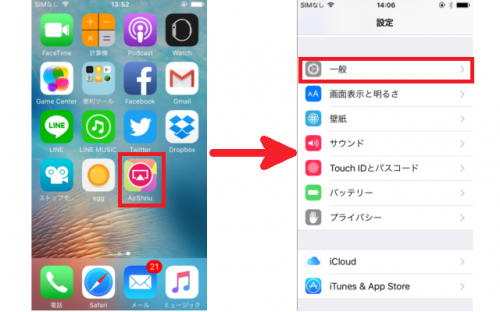
これで無事インストールができました。ホーム画面にアイコンができていると思います。次にiPhoneの設定画面を開きます(まだアプリは立ち上げません)。「一般」をタップします。
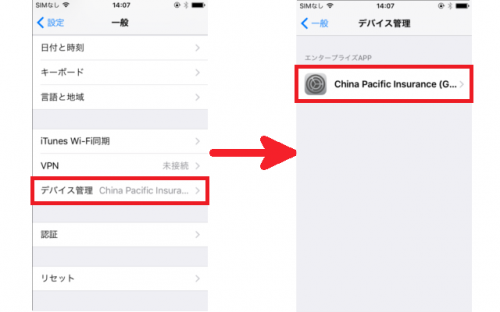
「デバイス管理」をタップします。次に「China Pacific Insurance(Group)」をタップします。こう言っては失礼ですが、「China」と見るとすごく怖さがあります。個人情報ぶっこ抜きとか・・・。
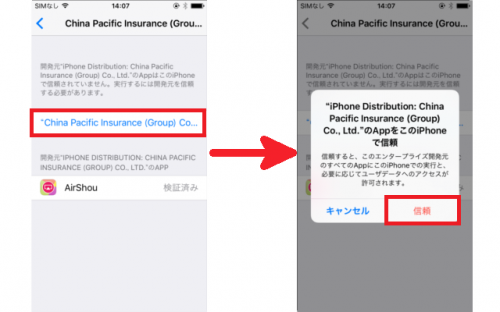
もう一度「China Pacific Insurance(Group)」をタップし、「信頼」をタップします。
これで準備は完了です。
使い方
次に使い方です。
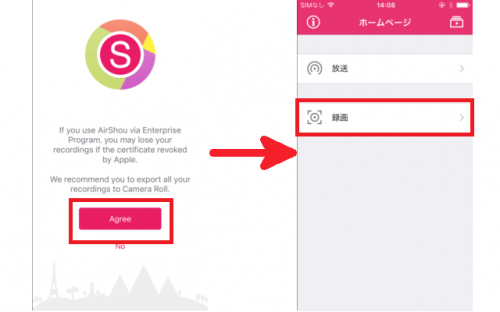
まずアプリを立ち上げます。「Agree」をタップし、動画をタップします。
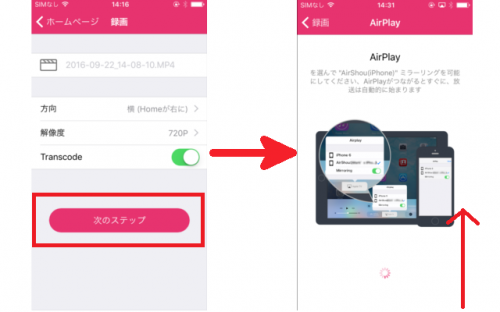
「次のステップ」をタップして、次の画面で下から上へスワイプします。
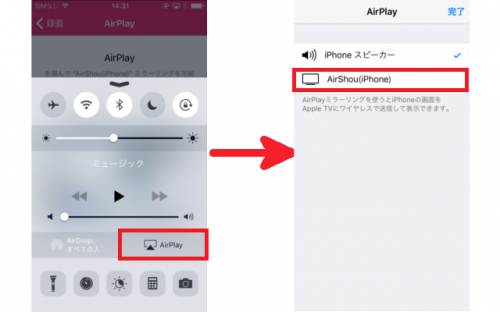
「AirPlay」をタップして、「Air Shou」をタップします。
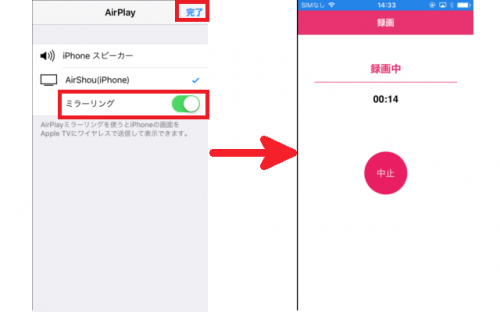
「ミラーリング」をONにして「完了」をタップします。これで録画開始です。
録画を終了する時
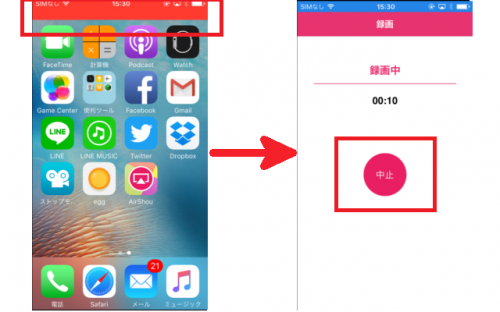
録画を終わりたいときは、画面ヘッダの赤いバーをタップします。中止をタップすると録画終了となります。あとは好きに編集しましょう。
完成品はこちら。
注意点
以上の方法を紹介してきましたが、これら両方について注意点が4つあります。
iOS9.0以上であること
まずiOSのバージョンが9.0以上であることです。
最近発売しているOSは大抵9.0以上ですので問題はないと思いますが、さすがにiPhone5以前のスマホを使っている方は最低でも9.0以上にアップデートしておきましょう。
androidのバージョンを調べる方法は次のとおりです。
設定画面から「一般」、「情報」をタップします。そうすると次の画面に「バージョン」という項目があります。ここが9.0以上かどうかで判断してください。
内部メモリまたはSDカードの容量をチェック
動画はかなり容量を食います。せっかく撮った動画が保存できなかったとか、途中までしか撮れていないとなると取り返しがつきません。
十分注意しておきましょう。
バッテリーの消費&熱に注意
こちらも要注意です。
中国製(?)であるということ
中国製なのかどうかわかりませんが、設定途中に「China」という文字が出てきます。これが中国製という意味なのでしたら注意が必要です。
個人情報がぶっこ抜きされる可能性があるからです。撮った動画全てを抜き取られているかもしれませんし、その過程でクレジットカード番号などが表示されたと思うと怖いですね。
使うのは自己判断としてください。
まとめ
いかがでしたでしょうか。これを使えばゲーム実況にも使えますし、もちろんこれを応用することで本来はダウンロードできないはずのLINEプロフィールやタイムラインの動画だったり、Instagramの動画投稿であったり、ライブ配信動画なんかもダウンロードできることになります。
おすすめですのでぜひ活用してください。