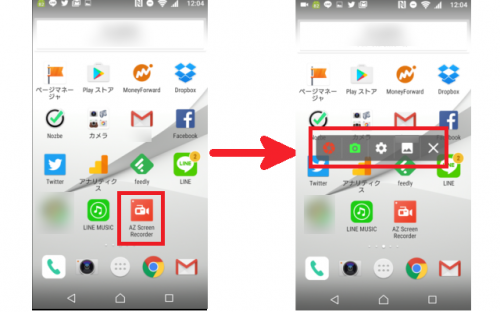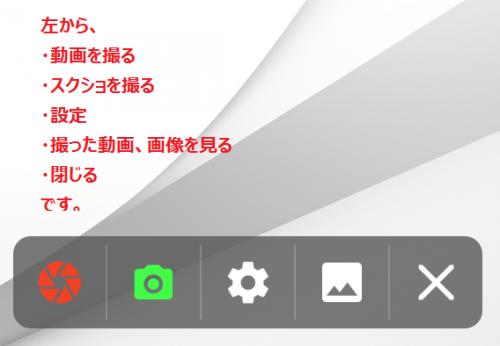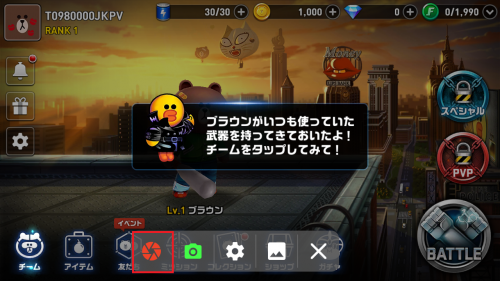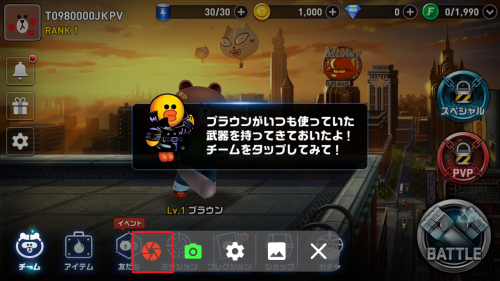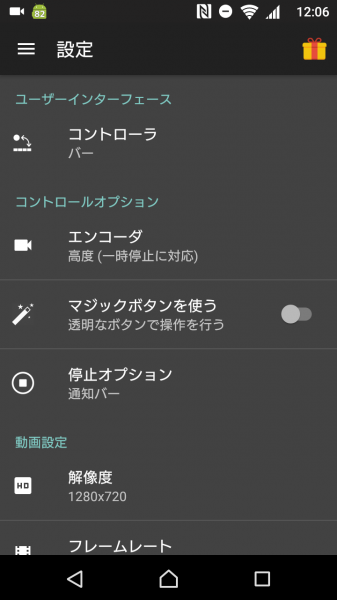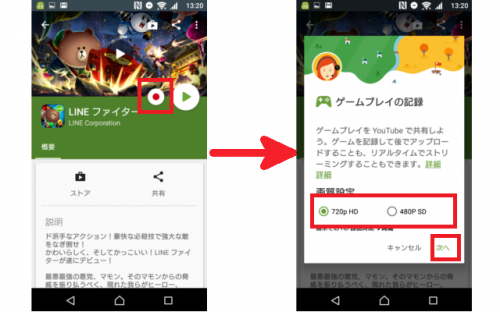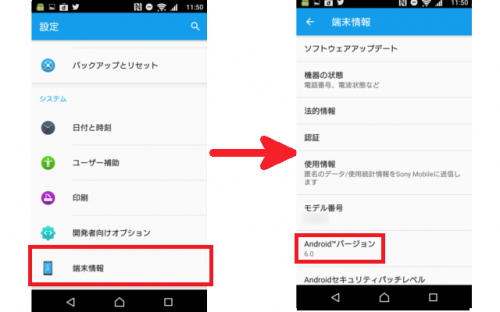動画のスクショ、キャプチャを撮ることができます。脱獄もroot化不要です。ゲーム実況やライブ配信動画のダウンロードにもおすすめ
突然ですがみなさんスマホの画面を録画、つまり動画のスクショを撮りたくないですか?
この記事はこんな人におすすめです!
- 動画のスクショを撮りたい!
- ゲーム実況したい!プレイ動画を作りたい!
- ダウンロードできないLINEプロフィールやタイムラインの動画をダウンロードしたい
- Instagramにアップされている動画をダウンロードしたい
- Line Liveやニコ動のライブ配信動画をダウンロードしたい
ちなみにこれから2つの方法を紹介しますが、メリット・デメリットはつぎのとおりです。
| アプリを使う | Google Playを使う | |
|---|---|---|
| メリット | プロフィール動画やライブ配信動画もダウンロードできる 何にでも使える 設定が凝れる | 公式なのでいつまで使える 設定が簡単 あなたの顔や声も入れることができる |
| デメリット | 設定が難しい 非公式なのでいずれ使えなくなるかもしれない | Google Playにあるアプリにしか使えない プロフィール動画やライブ配信動画もダウンロードできない(できないわけじゃない) |
本格的なゲーム実況ならGoogle Playを使って、それ以外ならアプリを使うのがオススメです。
それでは前置きなしにさっそくやり方を紹介していきますね。
ゲーム実況を例に進めますがもちろんこれを応用することで本来はダウンロードできないはずのLINEプロフィールやタイムラインの動画だったり、Instagramの動画投稿であったり、ライブ配信動画なんかもダウンロードできることになります。
ちなみにiPhone版の方はこちら。
【脱獄/root化/PC不要】iPhoneで画面を録画する方法まとめ(実況にもおすすめ)
アプリ(AZ スクリーン レコーダー)を使う
このアプリを使えば簡単に画面を録画(動画のスクショ)できます。
事前準備
さっそく下記からダウンロードしてください。もちろん無料です。アプリ内課金もありません。評価も4.5、累計500万ダウンロードと素晴らしいアプリです。
ダウンロードが終わればさっそくアプリを立ち上げてください。
アプリをタップすると、バーみたいなものが出てきます。
動画を撮る
さっそく動画を撮りたいアプリを起動します。別にゲームでもLINEやInstagramでもOKです。
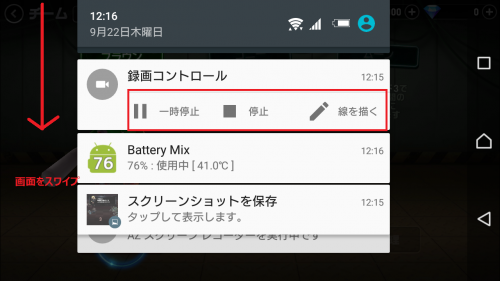
好きなだけゲームをすれば画面をスワイプ。すると一時停止、停止ボタンなどが出てきます。
これで完了です。
設定も様々
設定項目は紹介仕切れないぐらい多いので、いろいろ触ってみてください。日本語ですしわかりやすいと思います。
Google Playゲームを使う
Google公式アプリからでもできます。こちらをダウンロードしてください。

Google Playではないのでご注意を。
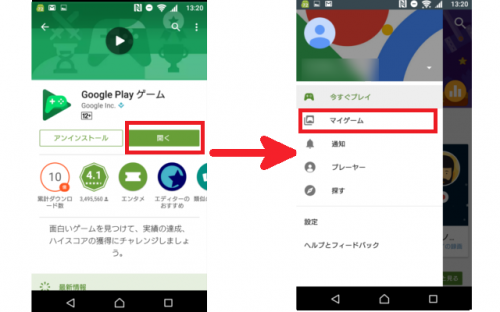
ダウンロードしたら立ち上げます。メニューからマイゲームをタップします。そうするとゲーム一覧が出てきますので動画を撮りたいアプリを選びます。
次に画面上部にある赤い丸(録画ボタン)をタップします。次に解像度を選びましょう。

ゲームが始まります。左下の赤丸を押すと録画が始まります。ちなみにビデオカメラマークはあなたの顔を写す(インカメラ)のオン/オフ、マイクマークは音声のオン/オフです。ゲーム実況ならどちらもオンしておくと良いでしょう。
ゲーム以外も録画できる
一度立ち上げてさえしまえば、ゲーム以外でもなんでも録画できます。一旦ゲームを終わってもバーは出続けるからです。ただ毎回ゲームを立ち上げないといけないので少々面倒です。
完成品
撮影した動画はこちら。
注意点
以上、2つの方法を紹介してきましたが、これら両方について注意点が3つあります。
androidのOSのバージョンが5.0以上であること
まずandroidのOSのバージョンが5.0以上であることです。
最近発売しているOSは大抵5.0以上ですので問題はないと思いますが、さすがに2年以上前のスマホを使っている方はいまだに4.0という方も多いでしょう。
しかもandroid4.0と5.0は仕組みが大きく変わっていることからメーカー側も保証しないことがほとんどです。つまり、現在4.0の方は今後も5.0にアップデートできる見込みは薄いということです。
androidのバージョンを調べる方法は次のとおりです。
設定画面から「端末情報」をタップします。そうすると次の画面に「android バージョン」という項目があります。ここが5.0以上かどうかで判断してください。
内部メモリまたはSDカードの容量をチェック
動画はかなり容量を食います。せっかく撮った動画が保存できなかったとか、途中までしか撮れていないとなると取り返しがつきません。
十分注意しておきましょう。
バッテリーの消費&熱に注意
こちらも要注意です。
まとめ
いかがでしたでしょうか。ゲーム実況を例に進めてきましたがもちろんこれを応用することで本来はダウンロードできないはずのLINEプロフィールやタイムラインの動画だったり、Instagramの動画投稿であったり、ライブ配信動画なんかもダウンロードできることになります。
おすすめですのでぜひ活用してください。