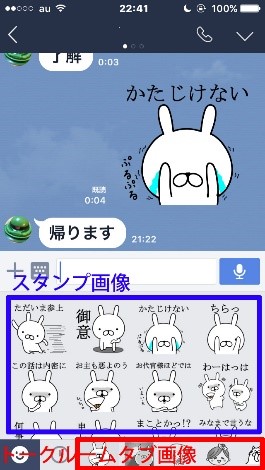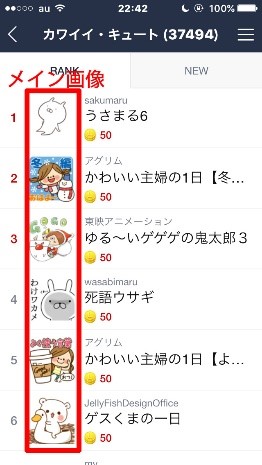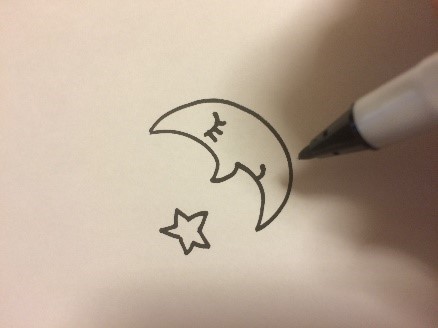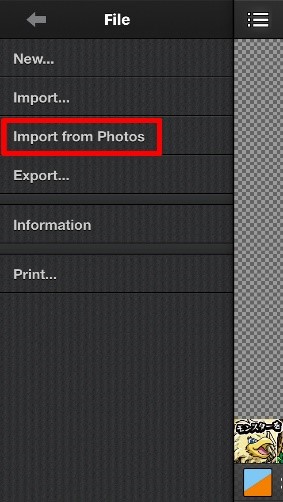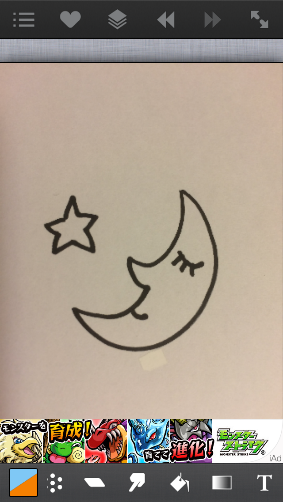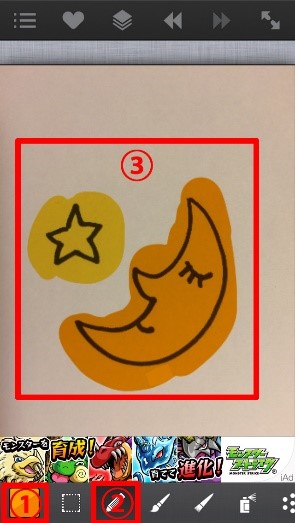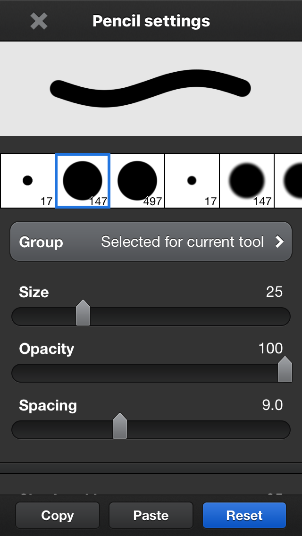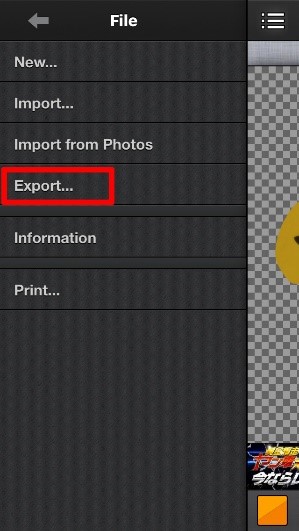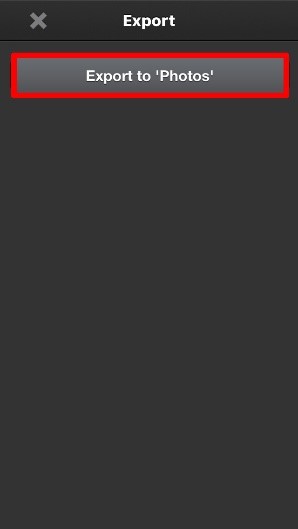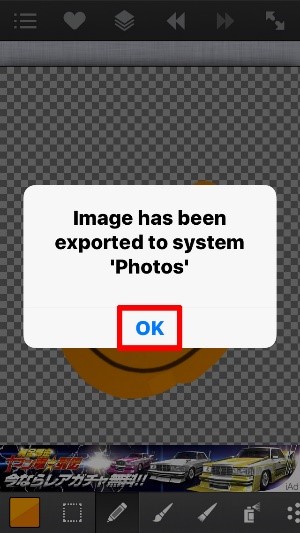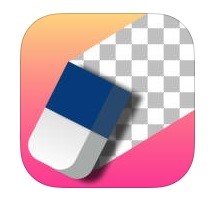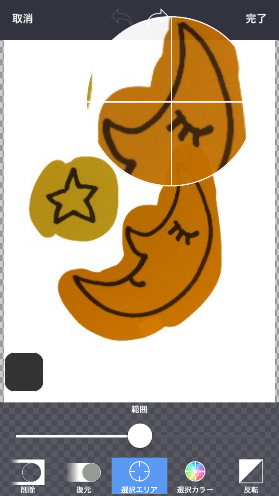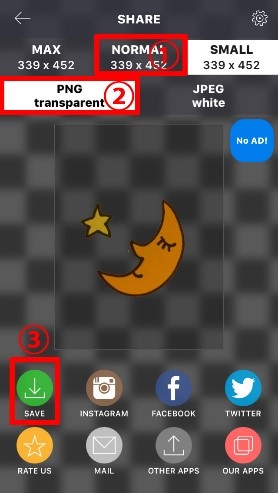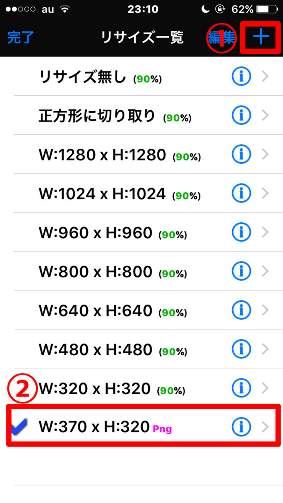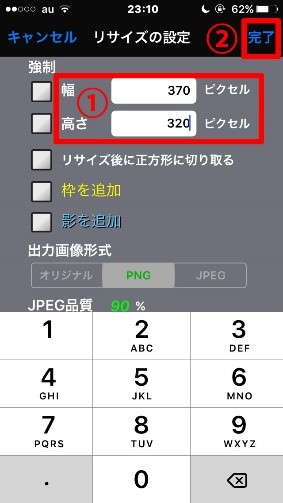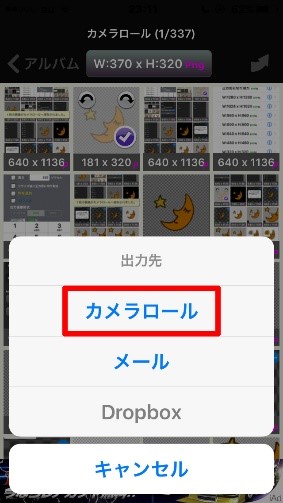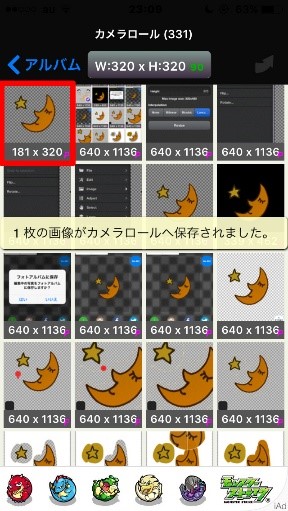誰でも超簡単にLINEスタンプを作る方法を解説
LINEトークで大活躍のスタンプですが、スタンプショップでの検索もしやすくなり、クリエイターズスタンプの数・種類も充実しています。
そんなスタンプを、自分で作ってみたいと思った事はありませんか?ここでは、iPhoneだけでスタンプを作る方法を、取り上げてみます。
iPhone版LINEスタンプの作り方をどこよりも詳しく解説
1.LINEスタンプのガイドラインをチェック!
実際に作り始める前に、LINEのクリエイターズスタンプに関する、制作・審査ガイドラインを把握しましょう。
当たり前ですが、これらに違反していると審査には通りません。ガイドラインは細かく書かれていて、何だか難しそうですが、一般的な常識と良識を守れば、問題無いと思います。
LINEスタンプ 制作ガイドライン
LINEスタンプ 審査ガイドライン
2.必要枚数とサイズ
LINEガイドラインの中にも記載がありますが、スタンプ制作の一番のポイントとして、画像の必要枚数と、サイズを確認しておきましょう。
トークルームタブ画像、メイン画像、スタンプ画像それぞれで、指定画像サイズが違います。
・トークルームタブ画像:W96×H74 pixel/1個
・メイン画像:W240×H240 pixel/1個
・スタンプ画像:W370×H320 pixel(最大)/40個
3.下描き
ここでは、イラストをペンと紙で下描きをして、iPhoneに取り込む方法で作ってみたいと思います。絵の下手さは、見逃してください。
下描きは、折れ目などの無い真っ白な紙に、黒ペンを使いました。輪郭はしっかり描いて下さい。ここでは、イラストのみですが、一緒に文字を入れても良いです。
4.取り込み&色付け
下描きしたイラストを、アプリでiPhoneに取り込みます。同じアプリで色付けもできます。
*使用アプリはコレ!
ArtStudio LITE
下描きをiPhoneに取り込む
アプリ起動→メニュー画面の「File」→「Import from Photos」→下描きの画像をタップ
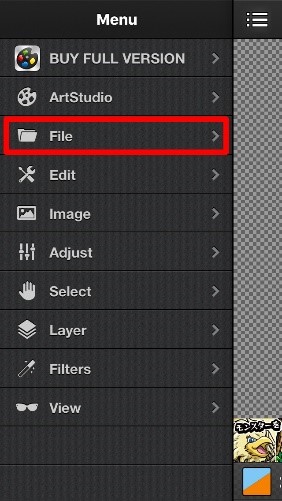
色付け
アプリのメニュー画面「Layer」→新規レイヤーを2個作る→一番後ろのレイヤーは白色にする(*色のファイル形式は全てRGB)→2番目のレイヤーに色付け(文字がある場合は、文字にも色付け)→一番後ろのレイヤーを消す、又は隠す
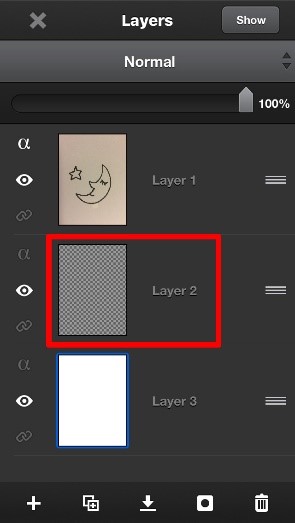
保存
アプリメニュー画面の「File」→「Export to Photos」→「Image has been~」の「OK」をタップ
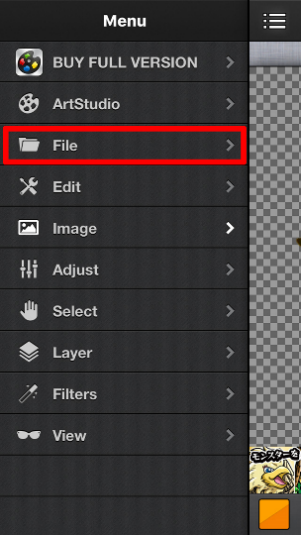
6.色範囲修正&透過処理
次に、イラストのはみ出した色の修正と、背景透過処理を行います。忘れる人も多いらしいですが、この背景透過処理を行わないと、LINEのスタンプ審査には通りません。
*使用アプリはコレ!
背景透過-写真を切り抜きや合成写真,Instagramに写真をまとめてアップできる
色付け範囲修正&透過処理
アプリを起動→画面左上の写真アイコン→画像開く→下アイコンバーの「削除」→編集画面下の「削除」と「選択エリア」で作業→編集画面右上の「完了」をタップ
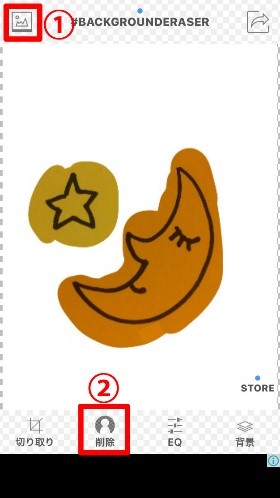
保存
画面右上の矢印アイコン→「NORMAL」→「PNG」→「SAVE」をタップ

7.サイズ変換
2番にあるように、画像はそれぞれ指定サイズがあります。ここでは、スタンプの画像サイズ(最大W370×H320)に変換してみます。
*使用アプリはコレ!
バッチリサイズー複数の写真をまとめてリサイズ
サイズ変換
アプリ起動→「カメラロール」→画像にチェックマーク→画面上のサイズ確認→他のサイズにする場合は、リサイズ一覧から選択、もしくは、リサイズ一覧画面右上の+マーク→リサイズ設定画面で、任意の数値を入力→リサイズ設定画面右上の「完了」をタップ
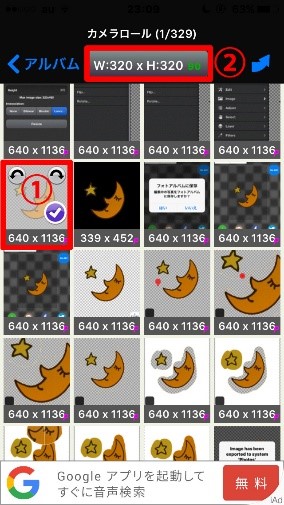
保存
アプリ内カメラロールの画像に、チェックが入っているか確認→画面右上の矢印マーク→出力先で「カメラロール」をタップ
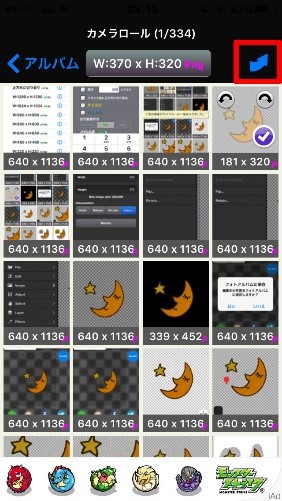
*ここまでの全工程を、スタンプに必要な42枚分、繰り返し作業します。全て完成したら、後はLINEに申請し、審査に通る事を祈るだけです。
今回は、初心者の筆者が色々と試してみて、一番作りやすかった方法を、ご紹介しました。初めは大変ですが、アプリの操作に慣れれば、サクサク作れると思います。
この他にも、色々な作り方があります。もっとこだわれば、iPhoneだけでも、それなりのクオリティのスタンプが作れると思います。ぜひ、挑戦してみて下さい。
素人でもできるLINEスタンプの作り方を教えます
ちなみに絵なんか描いたこともないあなたにもわかりやすく、イラスト制作のコツを教えちゃう講座を開設しています。いろんなキャラを、思い通りに描ける技術を教えています。
描いてよし、売ってよし、プレゼントしてよし、使ってよしのあなただけのオリジナルスタンプを販売して稼ぎましょう!