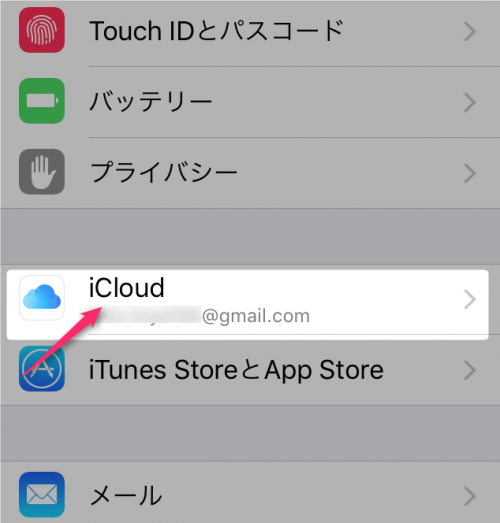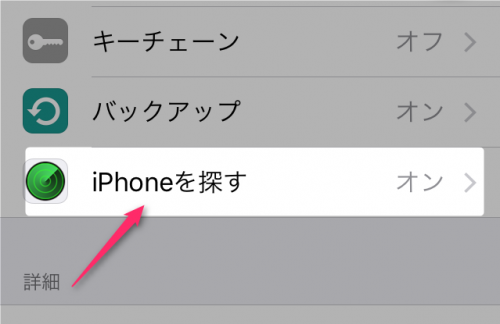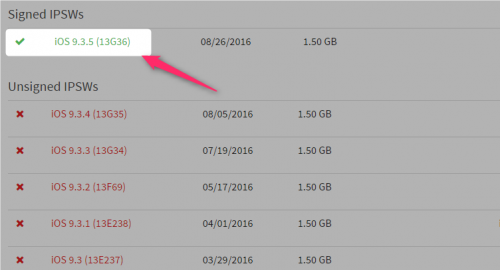「iOS10にしたら電池に減りが速くない!?」
「アップグレードしたらホームボタンの動作が変わってなんか嫌・・・」
こんな悩みありませんか?私もアップグレードしてからというものロック画面からの解除がホームボタンでできなくなったのでどうも違和感があります。
そこでせっかくiOS10にしたんですが、この度iOS9に戻すことにしました。全手順を画像つきでわかりやすく解説しましすので参考にしてください。
ちなみにiPhoneと言っていますが、iPadでもiPODでも手順は同じです。
準備編
ダウングレードするためにはまずは準備しましょう。iPhone側、PC側それぞれに必要です。
iPhone
iPhoneではまずは基本。バックアップです。こちらに手順を解説しています。
簡単!iPhone、iPadをバックアップする方法とエラーが出た時の対処法(iTunes不要)
次に「iPhoneを探す」機能をオフにします。
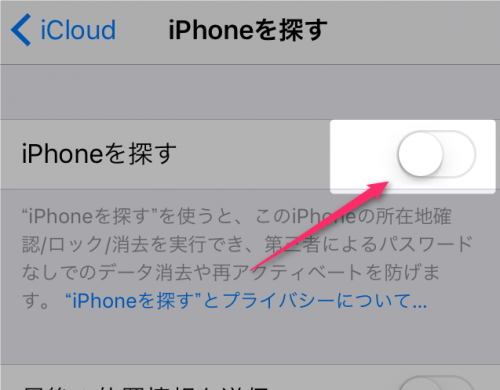
オフにします。Apple IDとパスワードが必要ですので注意してください。
PC
次にPCで下記サイトからダウングレードしたいiOSをダウンロードします。
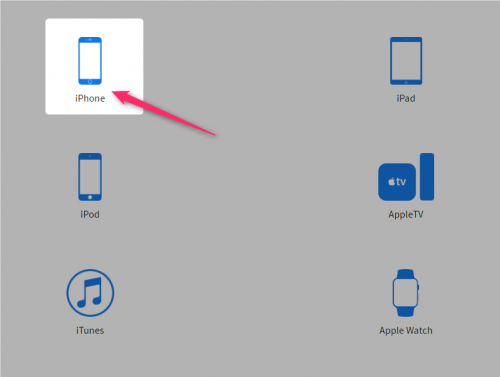
デバイスを選びます。もちろん、iPadやiPodもできます。
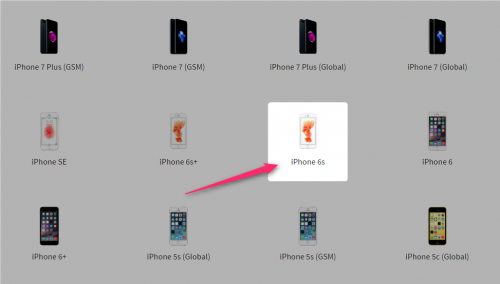
プラットフォームを選びます。iPhone7でも6でもSEでもできます。
ちなみにPCとiPhoneをつなげるためにUSBケーブルも必要ですので準備しましょう。
ダウングレード開始
準備が終わればいよいよダウングレードです。まずはPCのiTunesを開いてiPhoneとパソコンをUSBケーブルで繋げます。その後、iPhoneの電源を切ります。
電源がついていない状態で、

電源ボタンは押したままで、ホームボタンを10秒間押し続けます。

電源ボタンだけを離して、ホームボタンだけを押したままにします。
これでDFUモードにできました。うまくいくとiTunesに「iTunesはリカバリーモードのデバイスを見つけました。」というメッセージが表示されます。
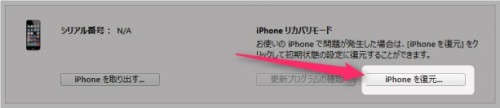
このようなメッセージが表示されますので、WindowsであればShiftキーを押しながら「iPhoneを復元」ボタンをクリック。MacであればAlt/Optionを押しながら「iPhoneを復元」ボタンをクリックします。
その後、先ほどダウンロードしたファイルを選択すればiOSを元に戻すことができます。
あとはデータを復元すればすべて完了です。こちらに手順を書いてあります。
簡単!iPhone、iPadのバックアップを復元する方法(iTunes不要)
最後に
いかがでしたでしょうか。これで無事iOS9.3.5にできました。やはり使いなればOSが一番いいですよね。
今回初めてダウングレードしてみたのですが、やってみると意外と簡単にバックアップもダウングレードも復元もできたのでびっくりしました。
これを参考に一度試してみてください。