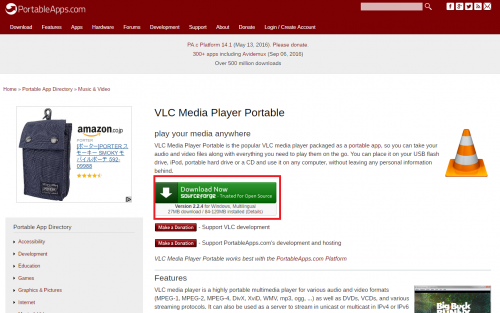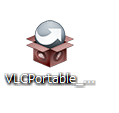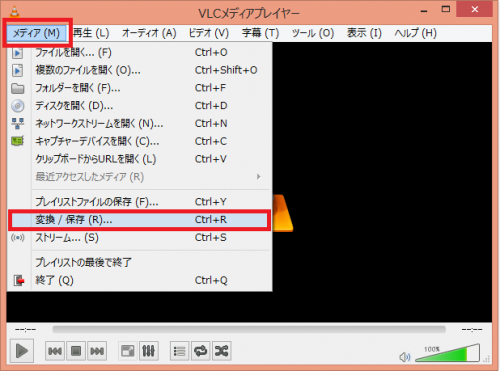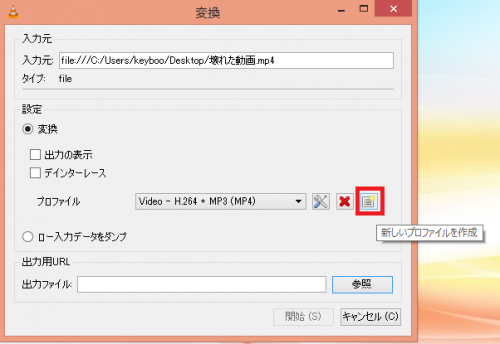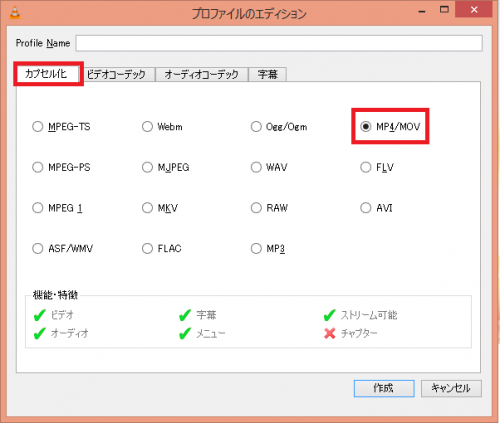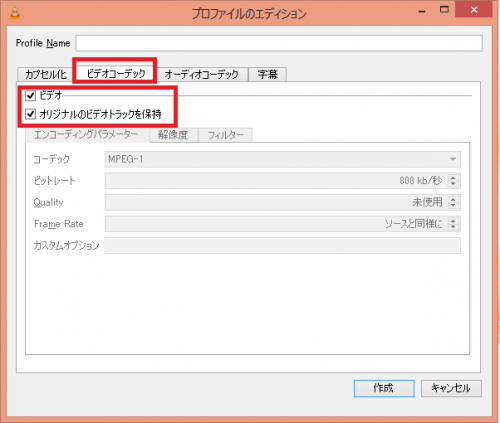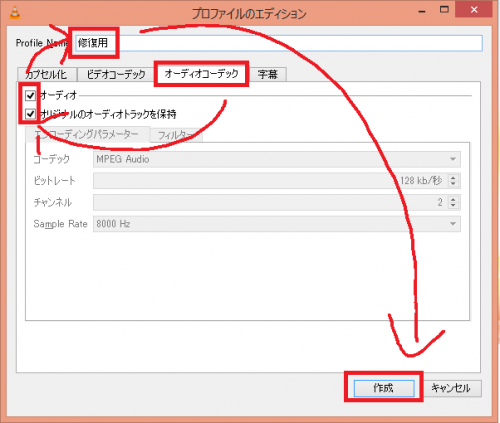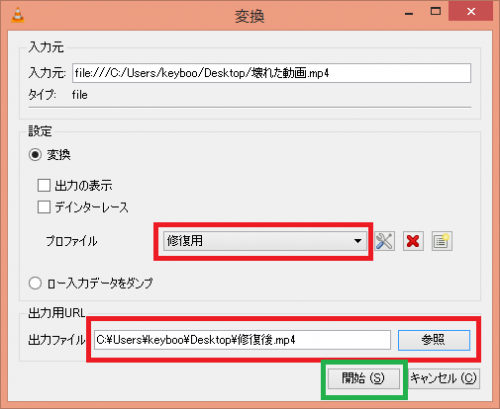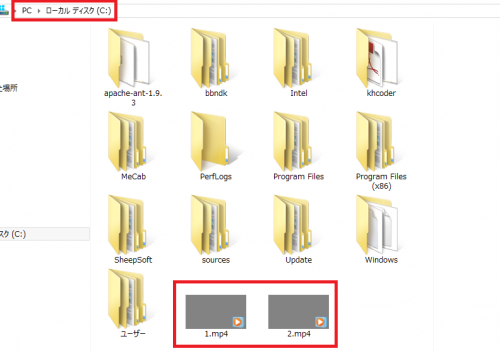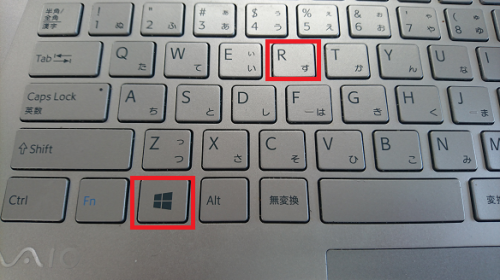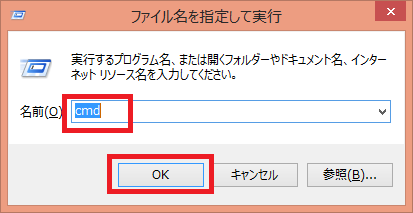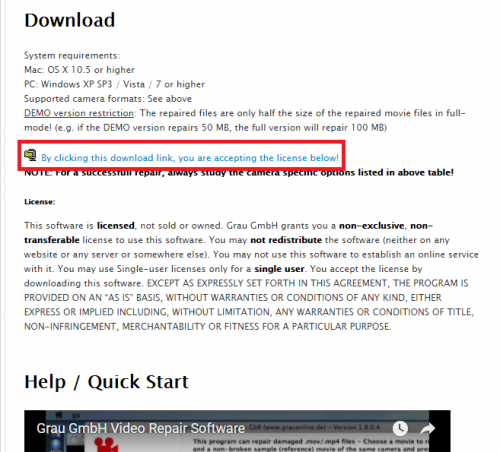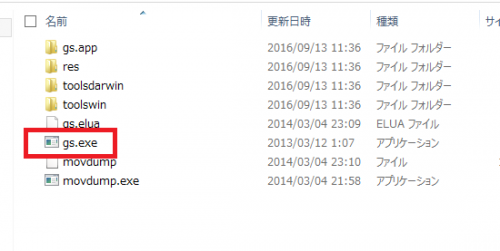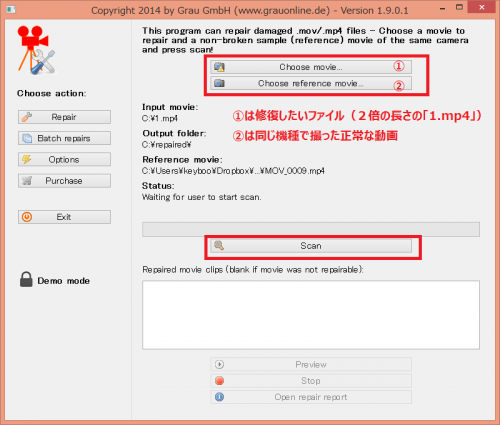「再生できません」と表示される壊れた動画を修復する方法!iPhoneのmovやandroidのmp4や3gp形式に対応
私はiPhone、androidなどスマホで撮った写真や動画は撮りためておいて、毎月の終わりに1ヶ月分を一気に整理して編集してバックアップして、子供の写真などは親に共有したりします。
大体いつも1日仕事でやっていますが、やはり子供の写真などは時間をかけておいたほうがいいですからね。ただ先日叫びたくなるようなことがありました。
いつもどおり「8月分を整理するか」と思って動画を再生しようとしたところ「再生できません」の文字。焦ってPCで見てみましたが灰色の画面。しかもスマホが悪かったのか8月分の動画は全て全滅。今思えば動画を撮る度に強制終了が多かったのも気になっていました。
正直かなり青ざめました。というのも大事な子どもの動画が消えたのもそうなのですが、8月は5歳の誕生日だったのでその動画も含まれています。なんとかこの壊れた動画を修復できないかと調べまくった結果、なんとか直すことができましたので、その方法をまとめてわかりやすく紹介します。
VLC Media Playerを使う方法
VLC Media Playerという海外のツールを使います。こいつは本来は動画を見るためのプレイヤーなのですが、修復にも使えます。
まずはこちらからダウンロード。飛んだ先は英語だけど手順通りやれば大丈夫です。ツール自体は日本語に対応しています。
http://portableapps.com/apps/music_video/vlc_portable
ダウンロードボタンを押すと画面が切り替わります。次の画面ではなにもしないでかまいません。勝手にダウンロードが始まります。
インストールしてください。ダウンロードしたファイルをダブルクリックして「次へ」を押しているとインストールできます。
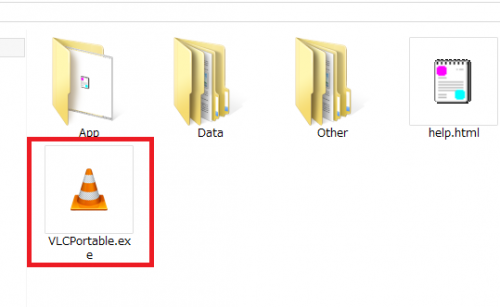
「VLCPortable.exe」をダブルクリックして立ち上げましょう。
「メディア」から「変換/保存」をクリックします。
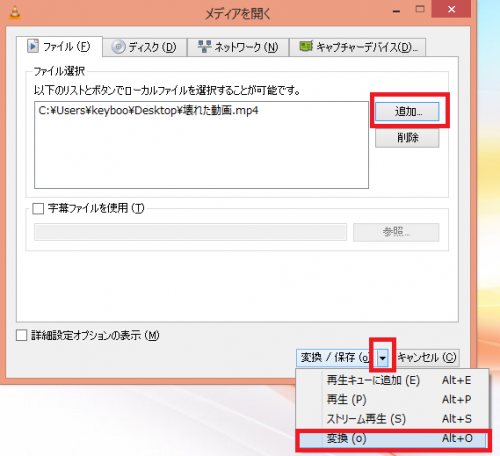
「追加」をクリックして修復したい動画を選びます。「保存/変換」横の▼を押して、「変換」を押します。
新規プロファイルを作成ボタンを押します。
カプセル化タブの中から直したい動画と同じ拡張子を選びます。拡張子とはファイル名の最後についている3文字のアルファベットです。私だと.mp4だったので「MP4/MOV」を選択しました。まぁ最近のiPhoneやandroidはMP4かMOVなので、わからない方はこれを選んでおけばいいでしょう。
次にビデオコーデックを選んで、まず「ビデオ」にチェックを入れ、「オリジナルのビデオトラックを保持」にチェックを入れます。
音楽コーデックも同じようにチェックを入れて、プロファイル名をつけて(ここでは「修復用」としましたがなんでもいいです)、「作成」を押します。
元の画面に戻りますので、まず先ほど作成したプロファイル「修復用」を選びます。次に修復した動画の保存場所を指定します。最後に「開始」を押します。
これで完了です。動画は直っていますでしょうか。直っていない場合は次の手順に進んでください。
破損した動画を修復するにはHD Video Repair Utilityが超強力
VLC Media Playerで修復できなかった場合はHD Video Repair Utilityが強力です。しかし、このツールはちょっと癖があります。PCにあまり詳しくない人はオススメできません。それでも直したい!という方は読み進めてください。私も極力わかりやすく書きます。
ちなみに私もVLC Media Playerでは直らず、HD Video Repair Utilityで直りました。
準備
まず準備から始めましょう。2つ用意してください。
1.同じ機種で撮影した正常な動画ファイル
2.壊れた動画の2倍の長さの動画
特に2番は「???」だと思います。後で理由は説明しますのでとにかく言うとおりにしておいてください。作り方を説明します。
壊れた動画とそれをコピーした同じ動画ファイルを用意して、ファイル名をそれぞれ「1.mp4」、「2.mp4」とします。そして2つともCドライブの直下に置きます。
こんな感じ。
次にWindowsキーを押しながらRを押します。
出てきた画面でcmdと入力します。
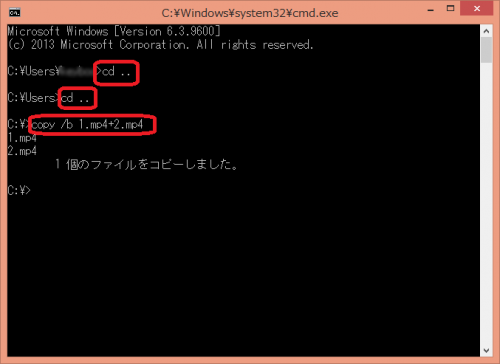
「cd ..」などを駆使して、Cドライブまでたどり着きます。Cドライブまで移動したら「copy /b 1.mp4+2.mp4」と入力します。
これで「1.mp4」が晴れて「壊れた動画の2倍の長さの動画」になりました。
いよいよ復旧
2つのファイルの準備ができたらいよいよ復旧フェーズです。
まずはこちらからダウンロード。こちらも英語ですが、画面を見ながらがんばってください。
http://grauonline.de/cms2/?page_id=5
ダウンロードボタンは中段ぐらいにあります。
ダウンロードしたファイルを解凍して中にある「gs.exe」を開きましょう。英語か中国語を選べますが、英語を選んでおきましょう。
①は修復したいファイル(2倍の長さの「1.mp4」)を選び、②は同じ機種で撮った正常な動画を選んでScanを押してください。これで「1.mp4」は正常な動画になって見ることができるはずです。私はこちらの方法で全動画を復旧させました。
なぜ2倍の動画を用意するの?
実はHD Video Repair Utilityは無料のデモ版です。デモ版は半分しか復旧させてくれませんので、便宜的に2倍のファイルを用意して半分だけ復旧。つまり元々の動画を復旧させることができます。ちなみに有償にすればこのような面倒な準備は不要です。
まとめ
いかがでしたでしょうか。少し面倒ですが慣れれば簡単に復旧させることができます。せっかく撮った動画が再生できず、途方にくれている方はぜひこの方法を試してみてください。それでは。