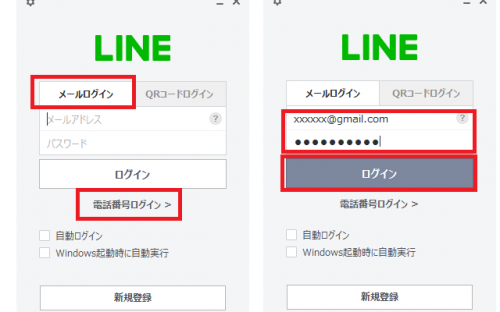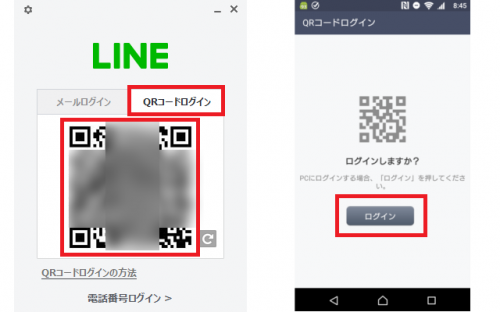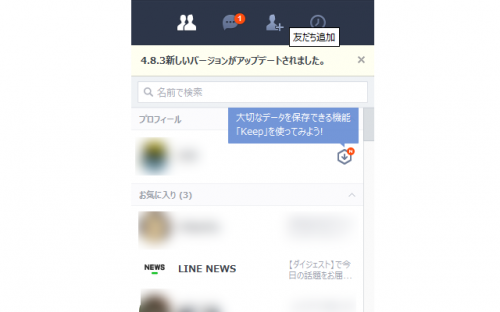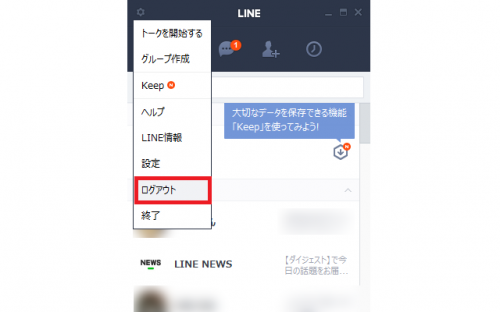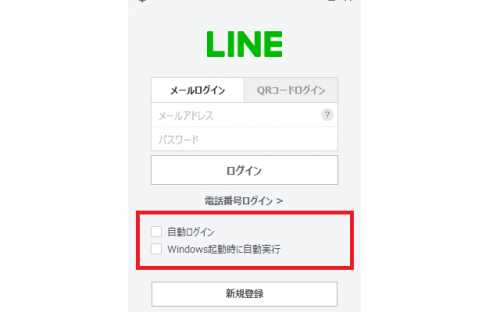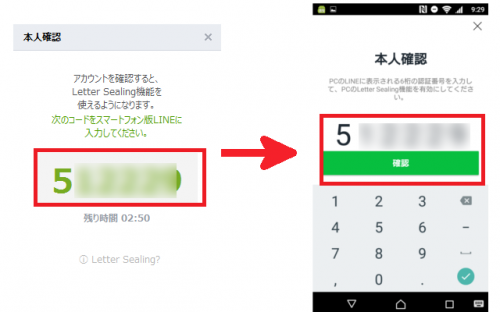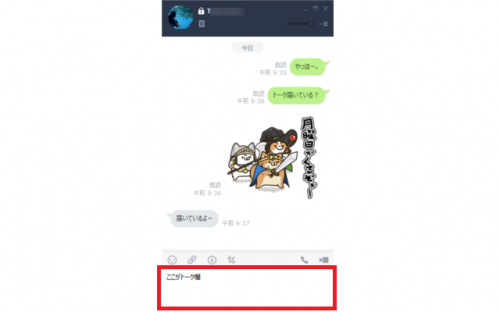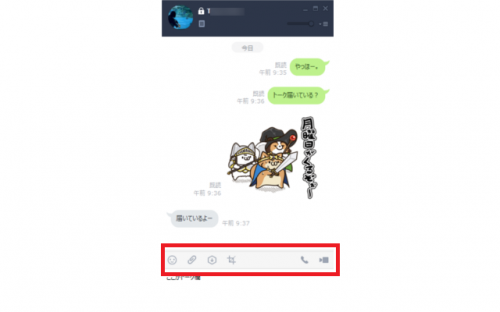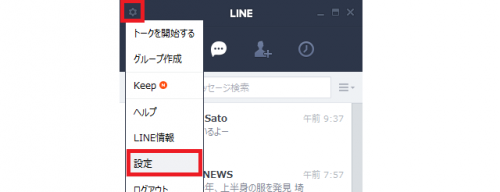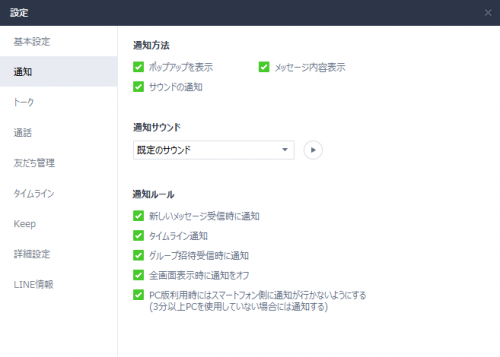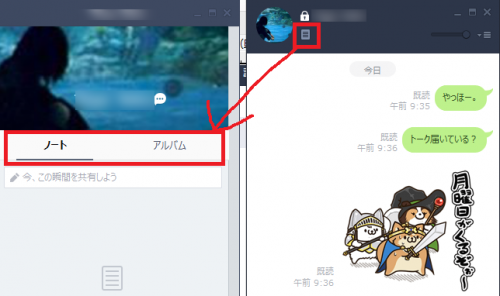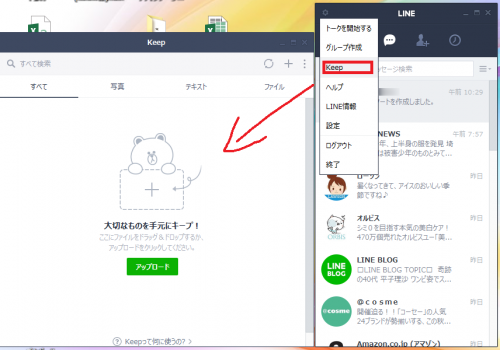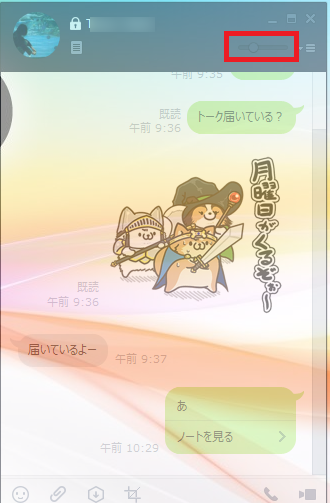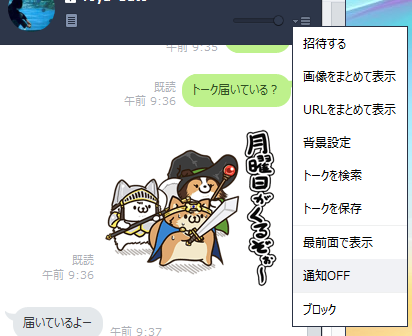PC版LINEの便利機能を徹底解説!ログイン方法、改行やアルバム、ファイル同期やキープの使い方まで
今日はPC版LINEの便利な使い方や便利機能を紹介します。家のPCや仕事で使う時の参考にしてください。
ちなみにまだアカウントを新規登録されていない方はこちら。
LINEの新規登録をPC/タブレットで行う方法まとめ(インストールからログインまで解説)
LINEで新規登録する方法まとめ!SIMなしSMSなしでもWifiさえあれば可能
ログイン方法
ログイン方法には3つあります。メールアドレス認証、電話番号認証、QRコード認証の3つです。
パスワードを覚えているなら電話番号認証が一番簡単です。パスワードを覚えていないならQRコード認証がおすすめですが、手元にLINEを使っているスマホが必要です。PCのみでLINEを使われている方はメールアドレス認証を使ってください。
| 手間 | パスワード不要 | |
|---|---|---|
| 電話番号認証 | ○:楽 | 必要 |
| メールアドレス認証 | △:ちょっと手間かかる | 必要 |
| QRコード認証 | ×:手元にスマホが必要 | 不要 |
メールアドレス認証&電話番号認証
メールアドレス認証タブを選ぶか、電話番号認証をクリックし、LINEアプリで設定したメールアドレスか電話番号、パスワードを入力します。パスワードなんてわすれた!って方は次に紹介するQRコード認証を使ってください。
QRコード認証
QRコードタブをクリックして表示されたQRコードをスマホで読み込みましょう。QRコード認証は簡単なのですが、毎回この作業をしないといけないので大変です。
いずれかの方法でログインしたらこのような画面が出ます。
ログアウトの方法
ログアウトは左上のメニューからログアウトを押してください。共有パソコンの場合は必須です。
ログイン時の便利機能
ログイン時の便利機能があります。自動ログインとWindows起動時に自動実行です。
まず自動ログインはパスワードを保存しておいて、LINE起動時にログインしてしまう方法です。便利で手間いらずですが、セキュリティが弱くなります。共有PCではしないように。Windows起動時に自動実行というのはその名の通り、Windows起動時にLINEも立ち上げる方法です。必ず使う場合は便利ですよね。
ちなみにこれらはQRコード認証では使えません。
本人認証によるLetter Sealing機能を有効にする
さっそくトークしたいところではありますが、その前にやることがあります。2016年に実装されたセキュリティ機能、Letter Sealing機能を有効にしなければなりません。これをしなければトークが暗号化されませんでのセキュリティ上、非常に危険です。またトークしたい相手がこの機能を有効にしていると、本人認証は必須となりますので、いずれにしろ認証しておいたほうが便利です。
画面下の本人認証をクリックします。
PC上に表示された6桁のパスコードを、スマホで入力します。これで本人確認が完了です。これ以降、LetterSeiling機能を有効している相手でもトークできるようになります。
トークする方法
使い方はスマホ版とそう変わりません。下の方のトーク欄からメッセージを送れます。
改行するには
どうやって改行するの?ってすごくよく質問をもらいます。というのもPC版では改行しようとEnterを押すと、そのまま送信されてしまいます。PC版LINEで改行するには、
Shift + Enter
です。ちなみに設定でEnterを押した時は改行、送信するときはAlt+Enterにすることもできます。
その他の機能もスマホ版とほぼ同じです。左から
・スタンプ ⇒ スマホで使っているスタンプと同じものが使えます
・添付ファイル ⇒ ファイルを添付できます
・キープ ⇒ キープで保存してある写真、テキスト、ファイルを添付できます
・キャプチャ ⇒ これはPC版のみの機能で、PC画面をキャプチャ(スクリーンショット)できます
・無料通話&ビデオ通話 ⇒ インカムなどがあれば通話やビデオ通話もできます
個人的にこのキープとキャプチャというのがめちゃくちゃ便利だと思っています。仕事で言えばLINEで打ち合わせなんかもできるかもしれませんね。相手が電車とかに乗っていてもできますし、キープを使えば営業さんが次の打ち合わせ場所に向かう時にプレゼン資料を送ることもできます。
キャプチャを送ることができるならばヘルプデスクにも使えますし、コールセンターでも活用方法がありそうですね。
基本設定メニュー(便利機能を抜粋)
いろんな基本設定があります。スマホよりメニューが整理されていてやりやすいかも。
左上の歯車のメニューから設定を選びます。
このような設定画面が出てきます。私が思う便利機能を抜粋します。
基本設定
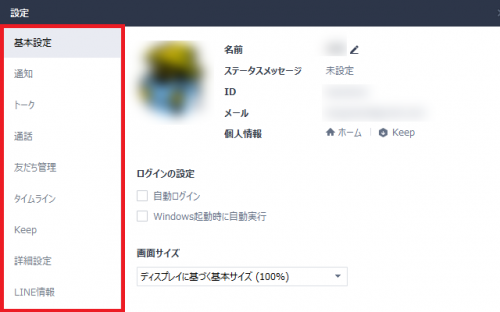
ここではログイン時に設定した、自動ログインするかどうかやWindows起動時に自動実行するかどうかを選べます。設定変更したい場合はこちらから。
通知設定
ここでは通知方法が選べます。ポップアップ表示させるかどうか、その際にメッセージ内容を表示させるかどうか、サウンドはどうするか。
仕事で使うかプライベートで使うかによりますね。PC利用時にはスマホ側には通知が行かないようにもできます。
トーク
キーワード通知が便利です。キーワード通知とは特定のキーワードをあらかじめ設定しておくとそのワードが入ったメッセージを受信したときだけ、通知する機能です。
「急ぎ」「緊急」などを入れておくといった使い方をできるでしょう。
ファイルの保存先や送信する写真の解像度なども変えられます。
通話&友だち
特に特筆することはありませんが、通話時の音量や友だちの整理ができmさう。
タイムライン
タイムラインの公開、非公開を選べます。スマホでやるより友だちの整理がはかどるかも。
Keep
テキスト、写真、ファイルの使用容量を見ることができます。全1GBなので容量が圧迫されて、空き容量が少ない時は一目瞭然です。
詳細設定(同期)
PC版とスマホ版の受信データを手動で同期できます。起動時かなにかのタイミングで自動でもできるようですが、手動で同期したい場合はこちらからできます。
またプロキシ設定などもできます。社内ネットワークなどネットワーク設定が必要な場合はこちらから。よくわからない場合はネットワーク管理者に聞いてみてください。
便利機能1:アルバム&ノート機能
2人だけの写真や動画をアルバムとして共有しておいたり、ノート機能で今を報告することができます。ちなみにノート機能は2人だけのTwitterみたいなものです。
反応・返信するかどうかは任せるけど、今ここにいるよー、的なものです。興味会ったら見てね的なライトなものです。
便利機能2:キープ機能
キープに保存しておくといつでもどこでも送ることができます。よく使うファイルやよく共有する写真はここに置いておくと便利です。
送られたトークから右クリックですぐキープすることもできます。
便利機能3:透過機能
これ個人的にめちゃ便利。透過機能です。
透過されているのがわかりますか?バーを左右に動かすだけでトークが透過されます。仕事中にこっそりLINEができます禁断の機能です。
便利機能4:トーク保存や最前面表示や通知OFFなど
トークの中の画像やURLのみを抽出する「まとめて表示」機能。もちろんトーク検索機能もあります。
背景設定を変えることもできますし、トークをテキスト形式で保存、つまりバックアップすることもできます。
通知OFFにすることや最前面で表示させることもできます。
まとめ
いかがでしたでしょうか。PC版LINEについてほぼ全ての機能を紹介しました。この他にも紹介しきれていない機能もありますし、今後バージョンアップで追加される機能もあるかと思いますので、ご自分でいろいろ触ってみてください。
スマホを持っていない人や仕事での活用など可能性はいろいろ広がるかと思います。