LINEミュージックの使い方!これで100倍楽しめる!
- 2017/9/12
- LINE

LINEミュージックの使い方!これで100倍楽しめる!
便利でとても使いやすいLINEミュージック。皆さんはどんなときにLINEミュージックを利用していますか。通勤や通学、または友だちと出掛ける際、旅行の車中なんかではきっと大活躍でしょう。
そんなLINEミュージックをもっと楽しめる方法を今回、ご紹介していきますね。
カテゴリ別に楽曲を楽しむ方法
LINEミュージックのアプリに「カテゴリ」という項目が存在していることはご存知でしょうか。知っているけど利用したことはないという方もここはチェックする価値ありですよ。
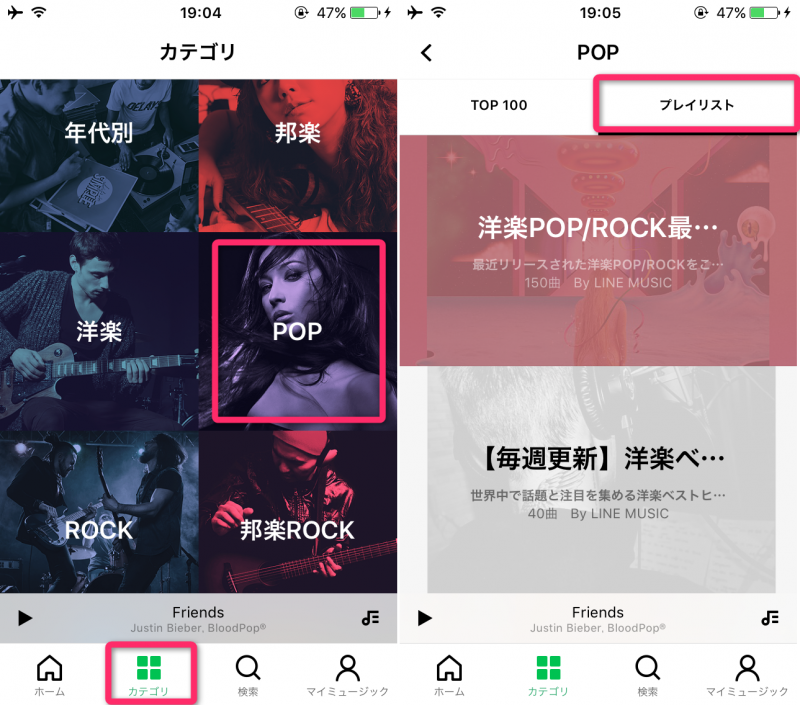
「カテゴリ」をタップすると色々なカテゴリが表示されます。試しに「POP」を選択してみましょう。POPのページが表示されましたら「プレイリスト」をタップしてみてください。
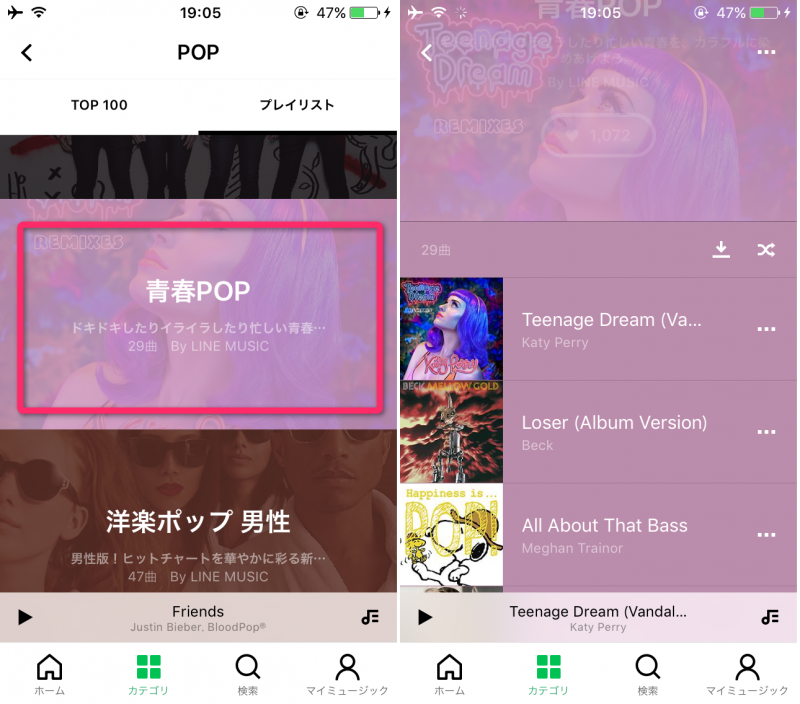
LINEミュージックが楽曲をピックアップして作成したおすすめプレイリストが沢山表示されます。試しに「青春POP」をタップしてみます。ストリーミング再生するなり、ダウンロードするなりしてプレイリストを楽しめます。
楽曲をダウンロードする方法は別記事の(LINEミュージックをオフラインで聴く方法(通信制限やギガ減り対策))にて詳しく解説していますので参考にしてください。
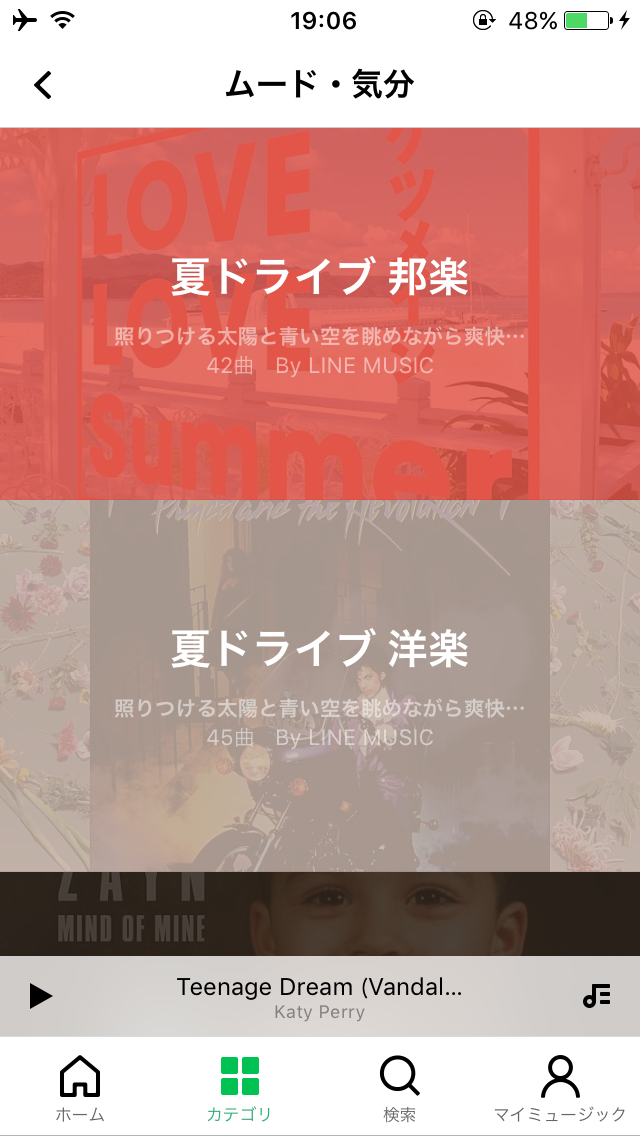
カテゴリによっては「ドライブ」なんていうものもあります。お出掛けの車中で活躍しそうですね。
LINE着うた設定
お気に入りの曲をLINEの着信音、呼出音として設定できます。
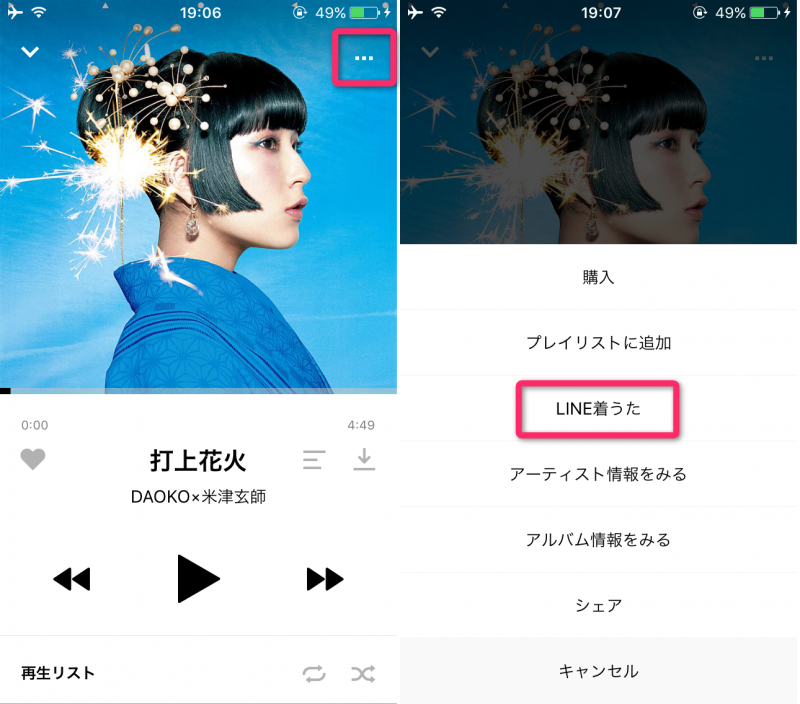
先ずは着うたとして設定したい曲を開いて右上にある「…」をタップします。「LINE着うた」という項目がありますので選択してください。
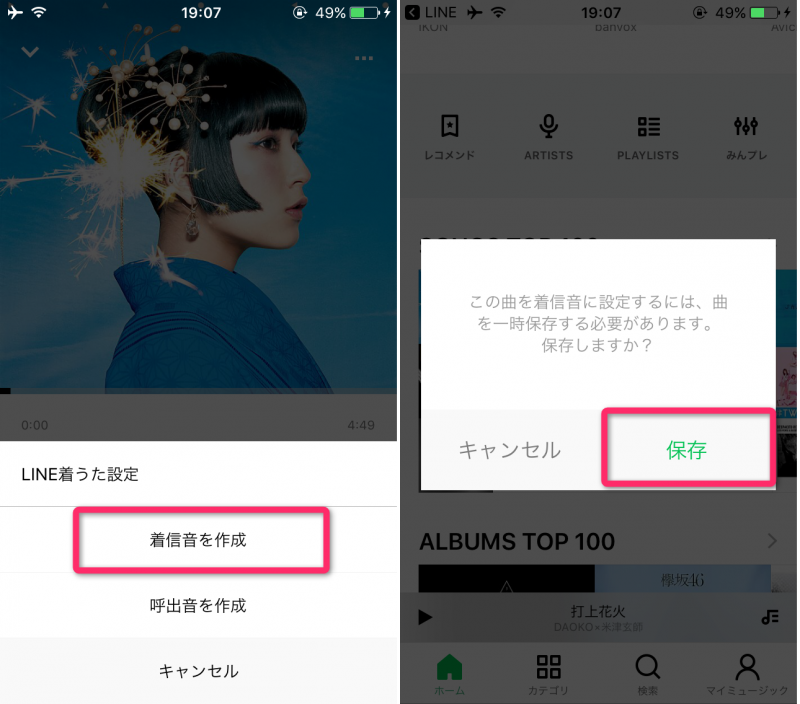
着信音にしたい場合は「着信音を作成」をタップ。呼出音にしたい場合は「呼出音を作成」をタップしましょう。今回は着信音に設定します。
「着信音を作成」をタップしますとLINEアプリに移行します。曲の一時保存を促すメッセージが表示されるので「保存」を選択してください。
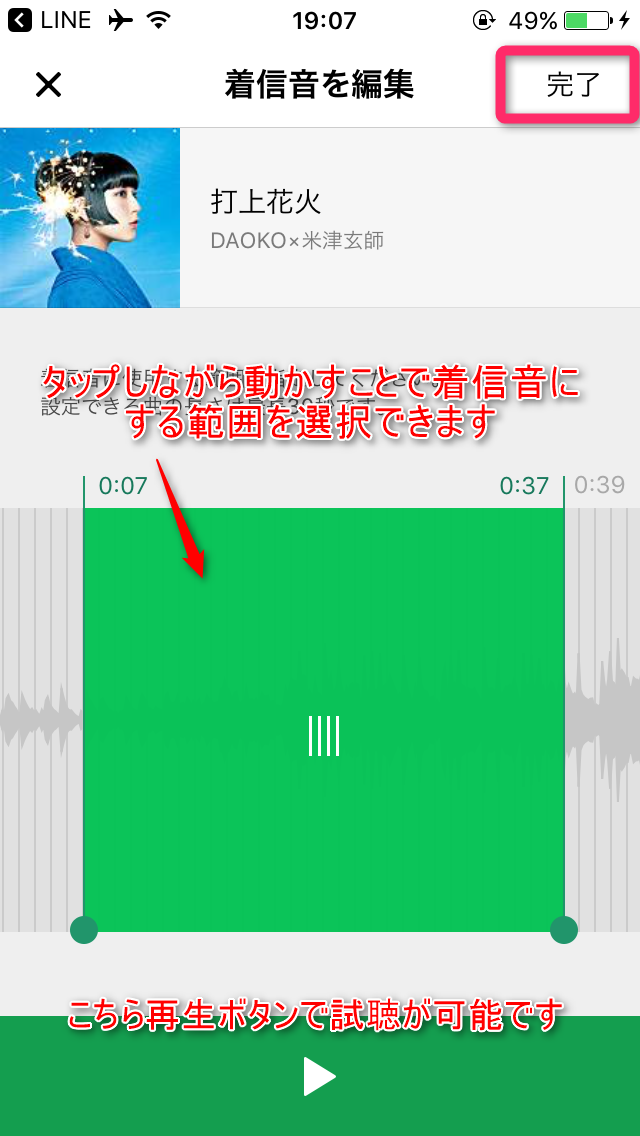
着信音、呼出音に設定できる曲の長さは最長で30秒です。曲の再生範囲を決めましょう。緑の部分を押しながら動かすと再生開始場所が変わります。
指定した範囲を試しに再生する場合は「再生ボタン」をタップしましょう。決まりましたら「完了」をタップしてください。
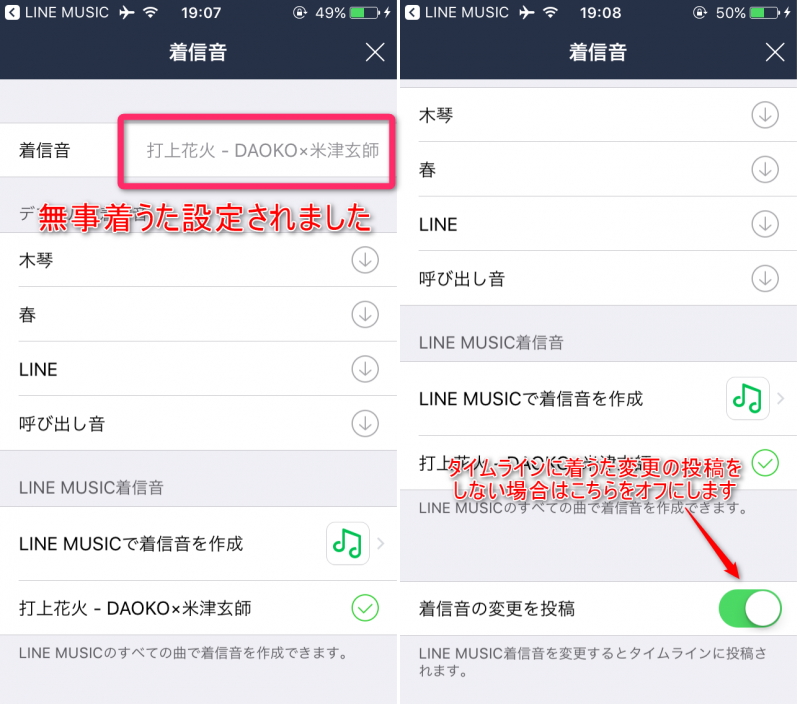
以上で着信音の設定が完了しました。同様の手順で呼出音の設定も可能です。LINEミュージックで着信音、呼出音を着うた設定するとタイムラインにその内容が自動で投稿されます。投稿されるのが嫌な方は「着信音の変更を投稿」の項目をオフにしましょう。
楽曲を購入する方法
実はLINEミュージックには購入をしないとダウンロードもストリーミング再生でもできない楽曲があります。また、購入するとWindows Media playerやiTunesなどで再生することも可能になります。
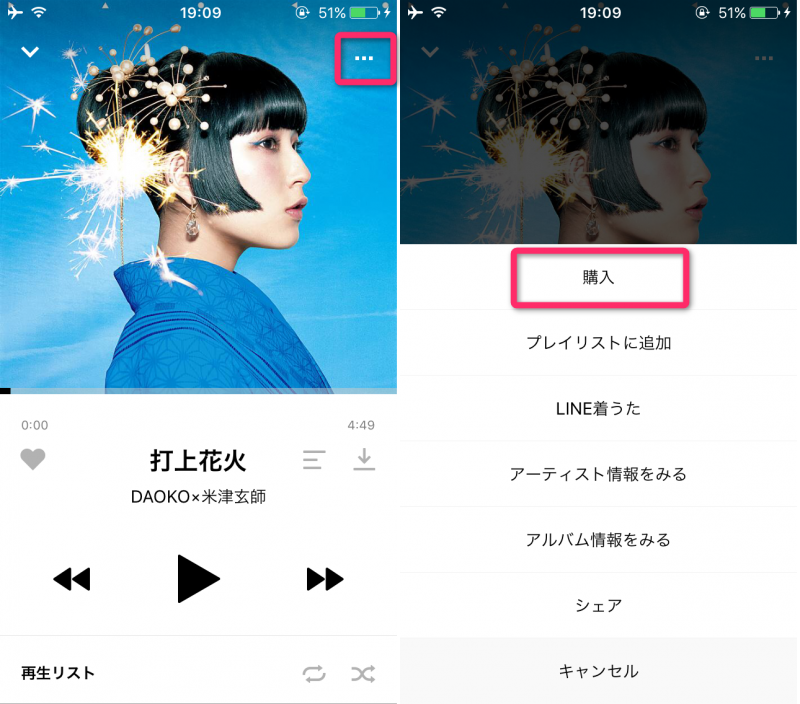
購入した曲を開いたら「…」をタップしてください。「購入」という項目がありますのでタップしましょう。
ちなみにこの「購入」という項目が無い楽曲はLINEミュージックで購入することができません。
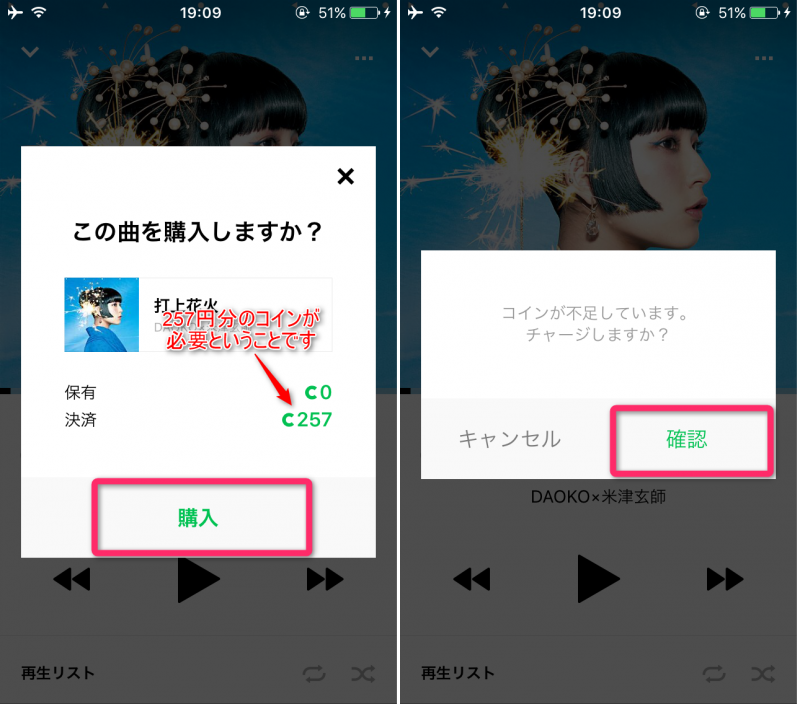
確認メッセージが表示されますので「購入」をタップします。ちなみにC257というのは257円分のコインで購入可能ということです。コインが足りない場合はチャージをするかというメッセージが表示されるので「確認」をタップ。
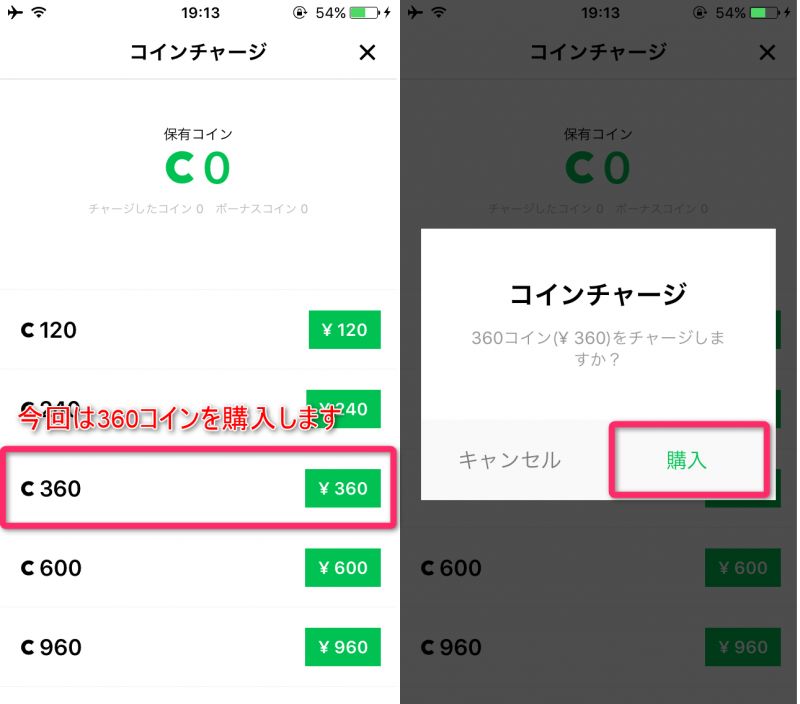
必要な分のコインを購入してください。ここでは360円分のコインを購入します。チャージ確認のメッセージが表示されますので「購入」ボタンをタップしましょう。
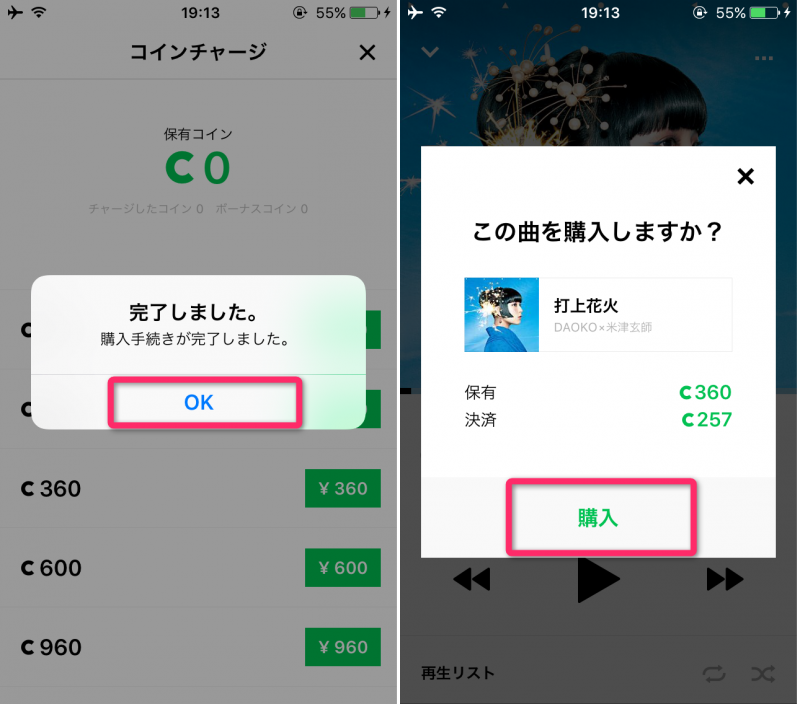
チャージ完了です。再び「購入」をタップで購入されます。
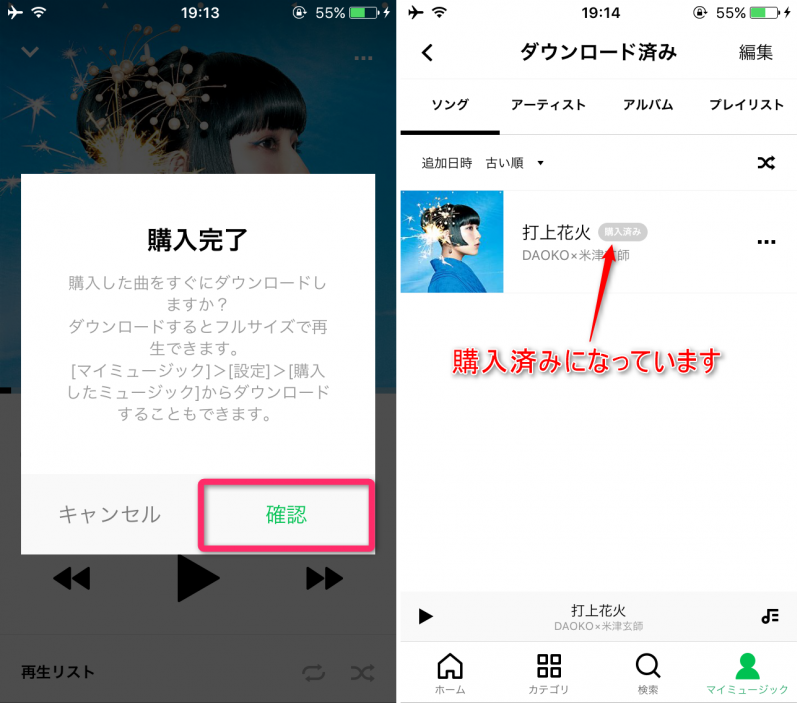
購入完了のメッセージが表示されました。ダウンロードするには「確認」をタップします。マイミュージックのダウンロード済みに保存されました。購入済みという表示も入っていますね。
まとめ
カテゴリ別に楽曲を楽しむ方法でシーンにピッタリなプレイリストを見付けて楽しみましょう。LINEミュージックで着うた設定をする方法では好きな楽曲をLINEの着信音や呼出音にして友だちをびっくりさせちゃいましょう。
そしてダウンロードやストリーミング再生できない曲は購入して楽しみましょう。以上、この3つを使いこなせばLINEミュージックが今より100倍楽しくなることは間違いありません。










