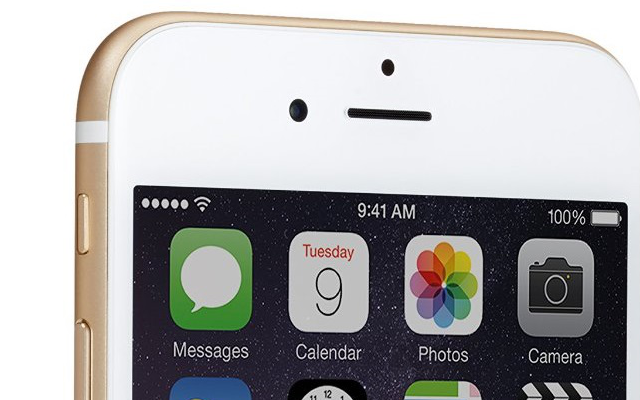
iPhoneの通知設定まとめ!通知センター、バッジ、バナーなど
iPhoneでLINEトークを受信した時の通知、設定によって端末での表示の仕方に色々と種類があります。そんなiPhoneの通知設定を分かりやすくまとめました。
先ずはLINEアプリ内の通知設定をオンにします
LINEアプリ内の設定から通知をオンにしておかないとiPhone側の設定をいくら変更したところで通知がされませんので注意が必要です。
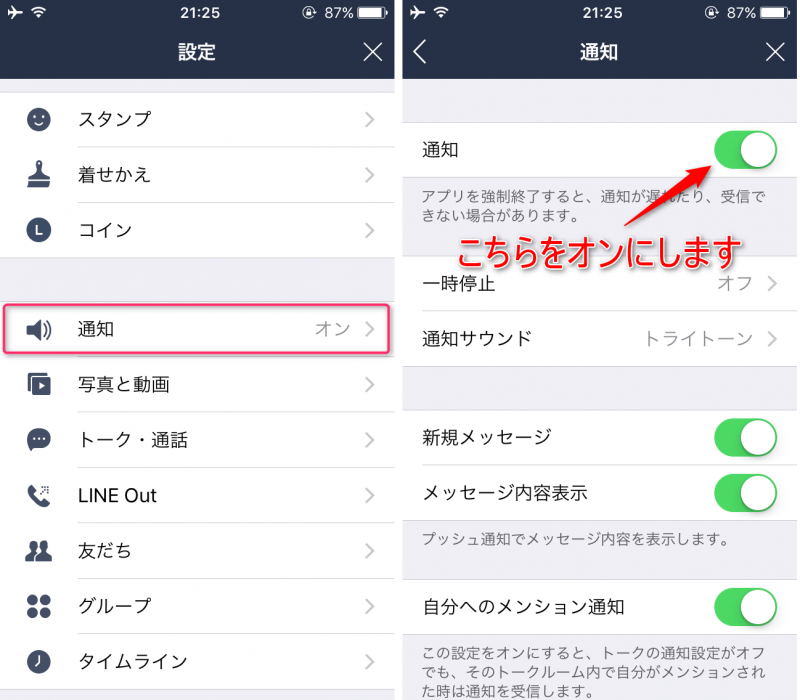
LINEアプリ内の設定から「通知」を選択。「通知」という項目のチェックをオンにします。
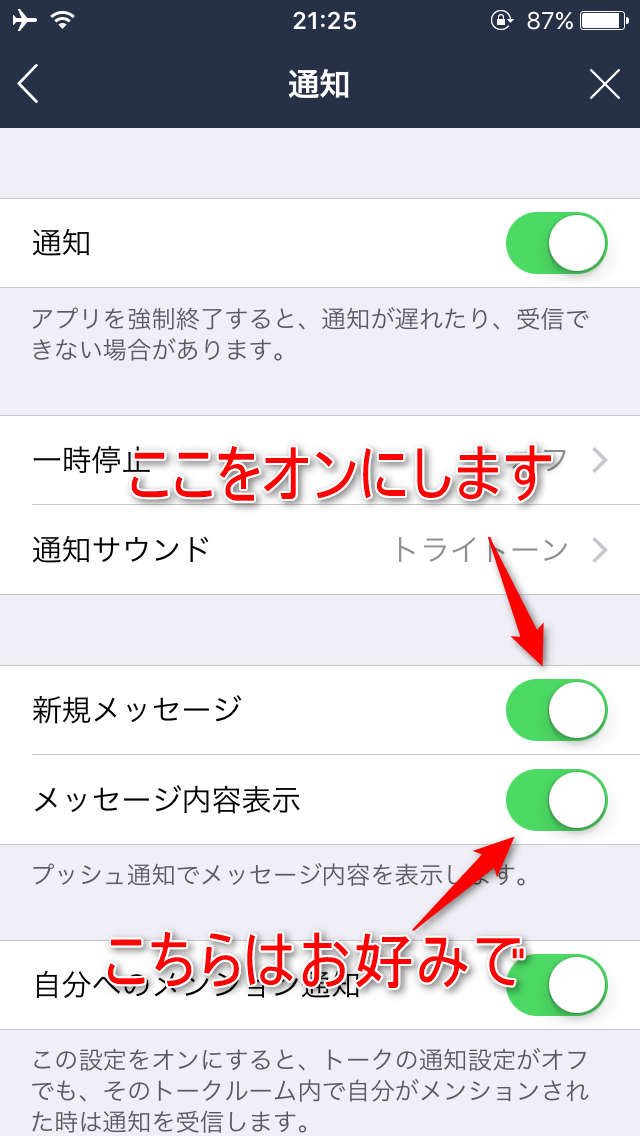
続いて「新規メッセージ」をオンにします。「メッセージ内容表示」はオンにすると通知表示の際にメッセージの内容も一緒に表示されます。こちらはお好みでオン、オフしても良いですね。
iPhone側の通知設定
LINEアプリ内の通知設定をオンにしたので次はiPhone側の通知設定を紹介します。
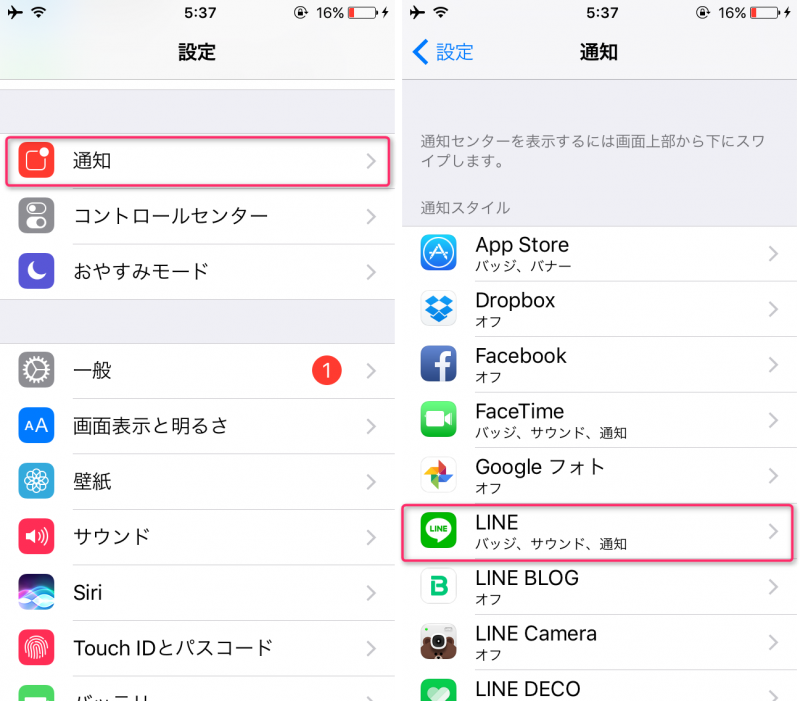
iPhoneの設定から「通知」を選択。「LINE」をタップします。
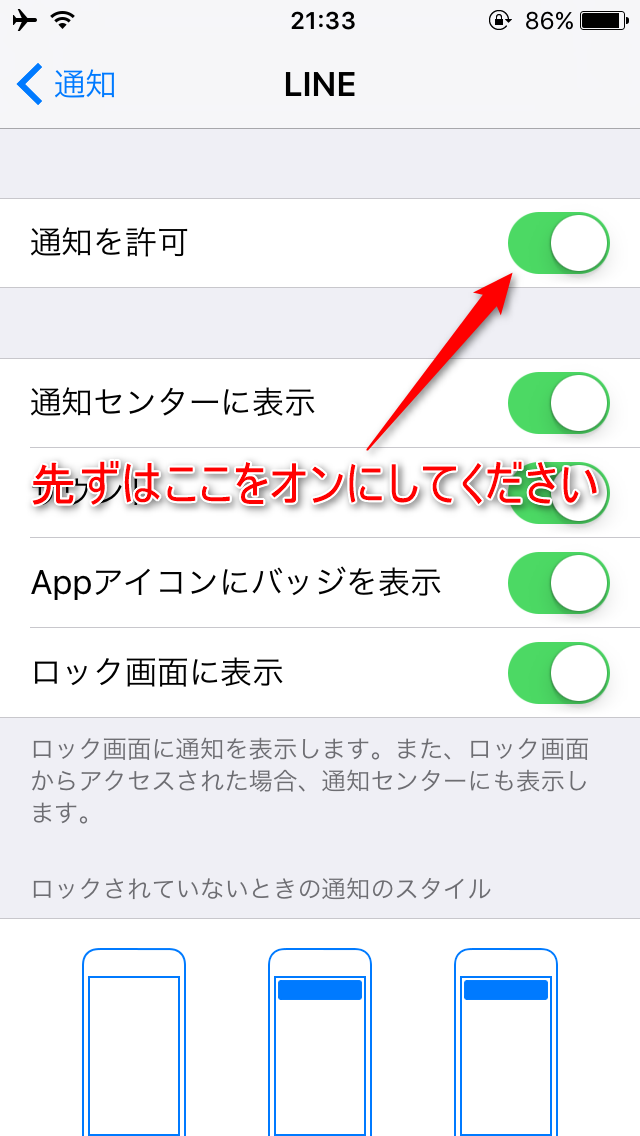
この様な画面になると思います。とりあえずiPhoneにLINEの通知表示をさせるには「通知を許可」をオンにします。オンにしたら細かく通知の設定ができるようになります。ひとつずつ紹介していきますね。
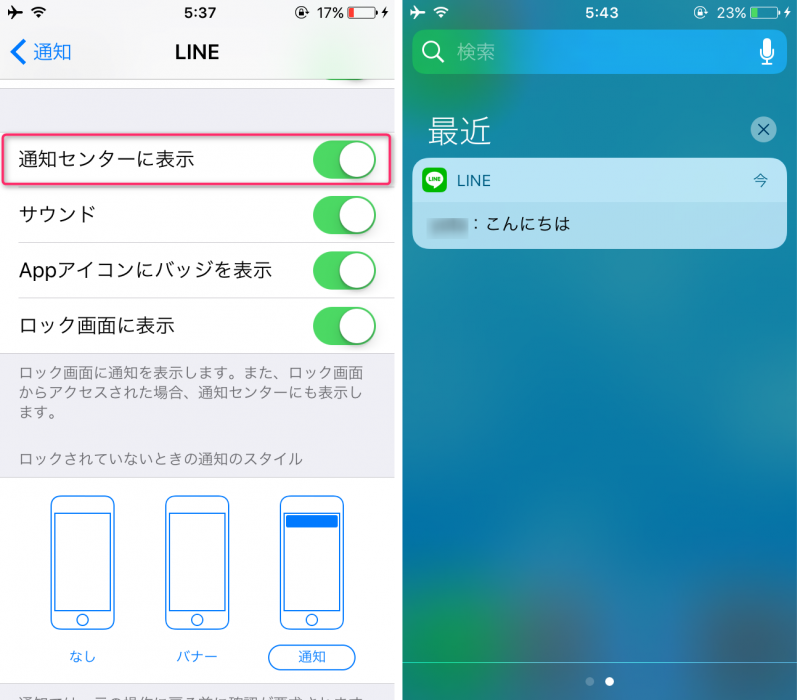
まずは「通知センターに表示」ですが、オンにすると画像の様に通知センターにてLINEトークの受信通知が表示されます。

「サウンド」はトークを受信したときに通知音を鳴らすか鳴らさないかという設定です。通知音のオン、オフが独立して設定できるのは便利ですね。
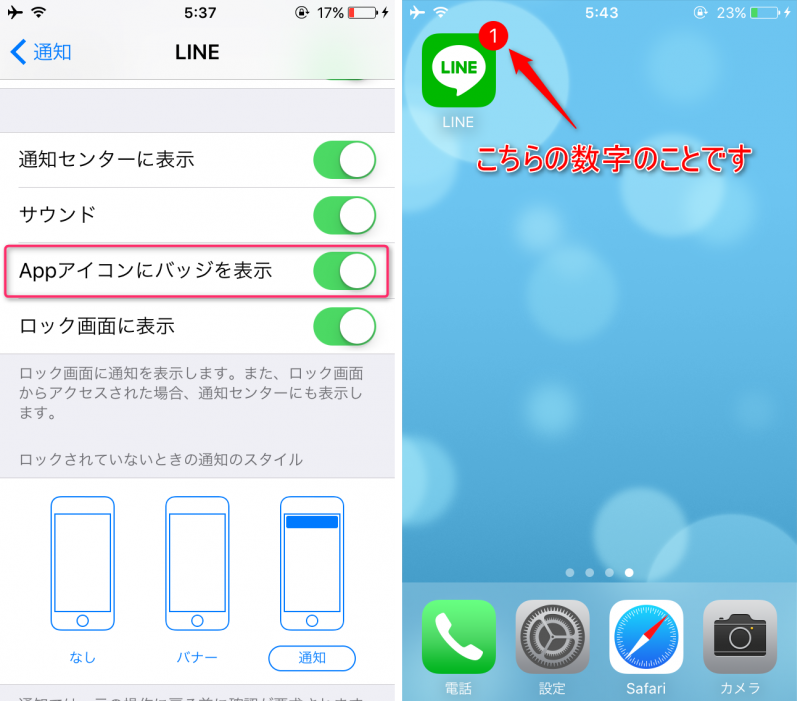
「Appアイコンにバッジを表示」。こちらはiPhoneホーム画面にてLINEアプリアイコンの右上の部分に新規メッセージ数を表示するかしないかの設定です。オンにすると画像の様にアイコン右上に数字が表示されます。
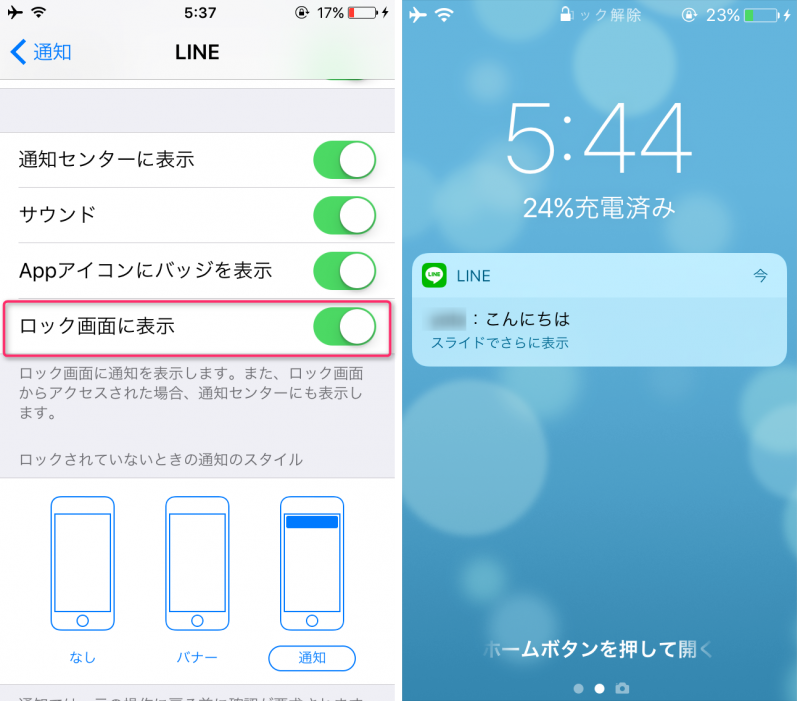
「ロック画面に表示」はその名の通りですが、iPhoneロック画面にトーク受信通知を表示するかしないかの設定ですね。オンにするとロック画面からでも受信通知が確認できるようになりました。
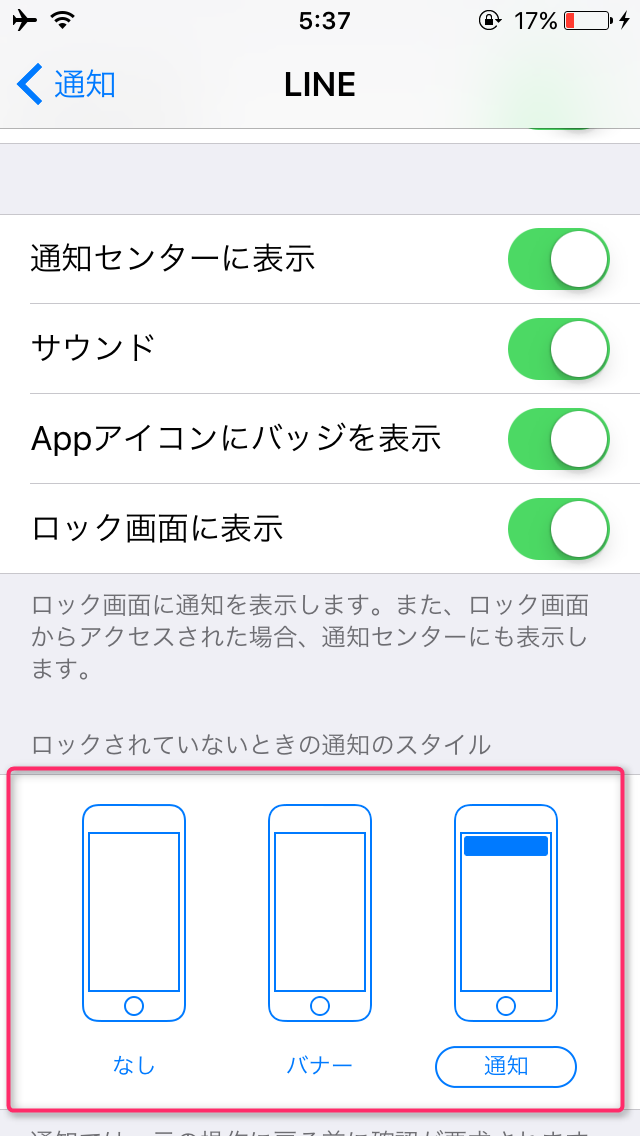
続いては「ロックされていないときの通知スタイル」ですが、これはトーク受信時の通知をホーム画面にて「バナー」か「通知」、または「なし(オフ)」に設定できるという項目です。
「バナー」は通知時、ホーム画面上部に表示されて数秒で自動的に消えます。「通知」に設定しますとバナーとは違って通知表示が自動では消えません。タップしてトーク画面を開くか、iPhoneをスリープ状態にすることで消えます。
「なし」はそのままですが通知表示をしません。
まとめ
iPhoneではLINEアプリ内での通知設定とは別に、端末側でも細かく設定ができるのが嬉しいところです。
例えば音を鳴らせない場面で「サウンド」をオフにして「ロック画面に表示」をオンにしておけば通知音を鳴らさずにメッセージ受信を確認できますね。
使い方は人によって様々だとは思いますが、自分に合った便利な通知方法を細かく設定できます。










