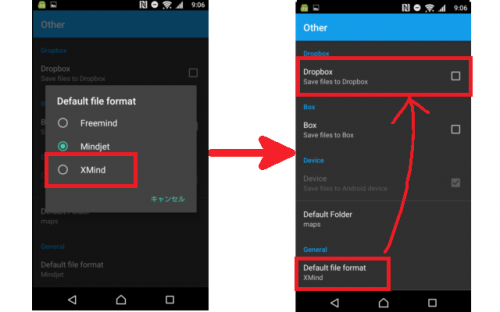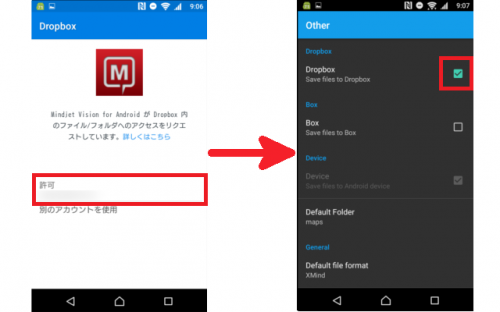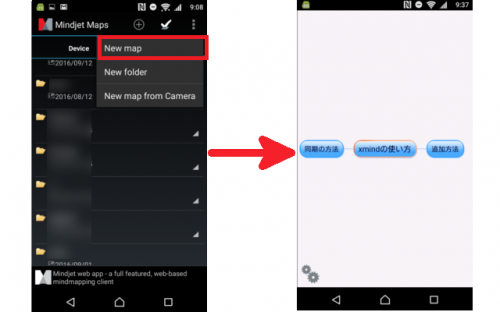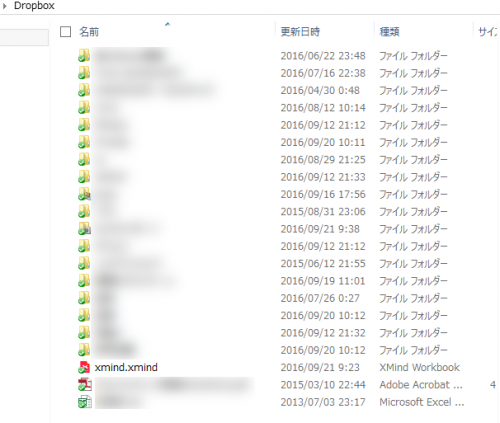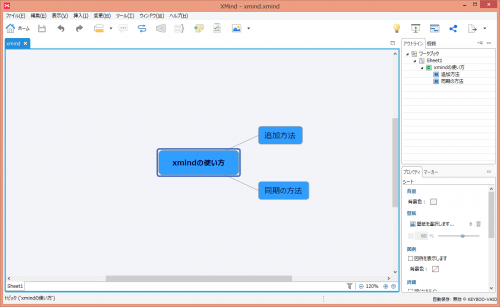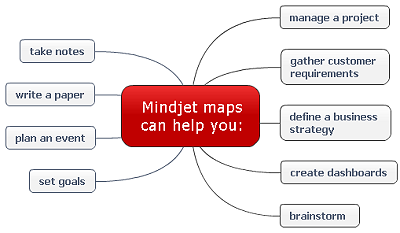
Xmind形式でスマホとパソコンを同期できるMindjet Mapsの使い方(ドロップボックス経由)
タイトル通りです。私は読んだ本の内容を整理するためにマインドマップを作っています。最近では読書をしながらスマホでマインドマップに打ち込むということも増えましたが、ここで困るのがPCとの同期です。
というのも、入力はスマホでできたとしてもマインドマップを整理して完成させるにはさすがにスマホの小さな画面では限界があります。やはりここはパソコンの出番です。つまりマインドマップを使うにあたってPCとスマホで同期できるマインドマップツールがほしかったのですが、なかなかかゆいところに手が届くアプリやソフトが無くて不便さを感じていました。
ちなみにマインドマップと言えば、Freemindですよね。恐らく世界的にもFreemindが主流のようで、Freemindと同期できるスマホアプリはたくさんあります。しかし、私としてはFreemindはいかにも海外製というようなソフトなので、どうしても馴染めませんでした。
私はいつも使うのはXmind。もう10年ぐらい使っていて、かなり使い慣れています。しかしこのXmind。あまり同期できるスマホアプリがありません。今更同期できるからといってFreemind・・・というのなーということで、不便さを感じながらもXmindを使っていました。
しかし、久しぶりにアプリを探していると、見つけました。Xmindと互換性のあるスマホアプリ「Mindjet Maps」が。しかもDropboxと同期できるようで私としては最強のアプリです。ではさっそくMindjet MapsとDropboxを使ってXmind形式のマインドマップをPCと同期を取る方法を紹介します。
スマホアプリで同期する方法
まずはこちらからアプリをダウンロードしてください。iPhone版もandroid版もあります。

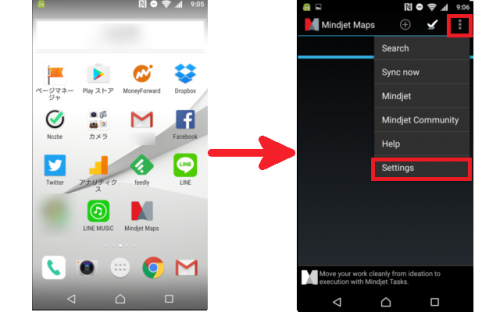
ダウンロードすればアプリを立ち上げます。右上のメニューから「Settings」をタップしましょう。
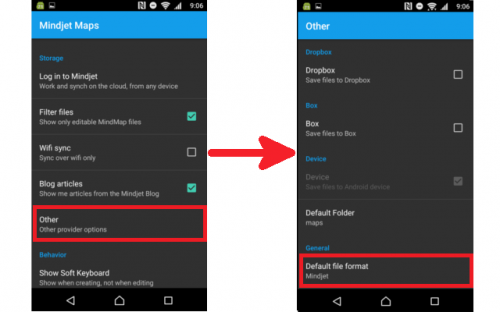
「Other」をタップし、「Default file format」を選びましょう。
file formatに「Xmind」を選びましょう。これでファイルを作るとデフォルトで、Xmind形式のファイルを作ってくれることになります。これをしないとPC側にてXmindで開くことができません。
次にDropbox経由でスマホとPCでマインドマップファイルを同期するようにしましょう。画面上部の「Dropbox」をタップします。
※もちろんですが、事前にDropboxのアカウントは作っておいてください。
許可を求められますので許可をタップします。念のためDropboxのアカウントが自分のアカウントであることは確認しておいてください。
チェックがつけば無事にDropboxとリンクすることができました。これで以後はDropboxに直接マインドマップファイルを保存してPCと同期させることができます。もちろんPCで編集した結果はスマホでも反映するようになります。
初期画面に戻ると「Device」タブと「Dropbox」タブがあります。「Device」タブはスマホの内部ストレージに保存するという意味で、「Dropbox」は直接Dropboxに保存するという意味です。もちろん「Dropbox」タブを選択して、「New map」を選びましょう。
マインドマップを作成します。
PC上で確認
次にPCで先ほどのファイルを確認してみましょう。
まずDropboxのフォルダを開き、先ほどのマインドマップを保存したフォルダに移動しましょう。Xmindのファイルがあるはずです。開いてみましょう。
先ほど保存したファイルが開きました。無事同期出来ている証拠です。もちろんPCで変更するとスマホ側でも同じ変更が加わっています。
まとめ
これで私は電車で本を読みながらマインドマップを作成して、家でゆっくりそのマインドマップを整理することができるようになりました。正直、かなり捗っています。しかも、Dropboxに全てのマインドマップファイルを置いているので、完成したマインドマップは好きな時にスマホで見ることもできます。
最強のマインドマップアプリ「Mindjet Maps」。一度使ってみてはいかがでしょうか。その便利さに他のアプリに戻れないかもしれません。