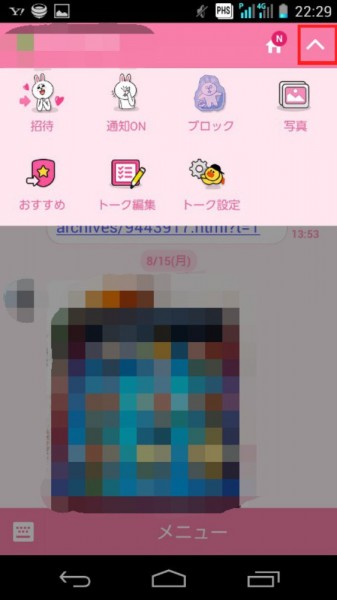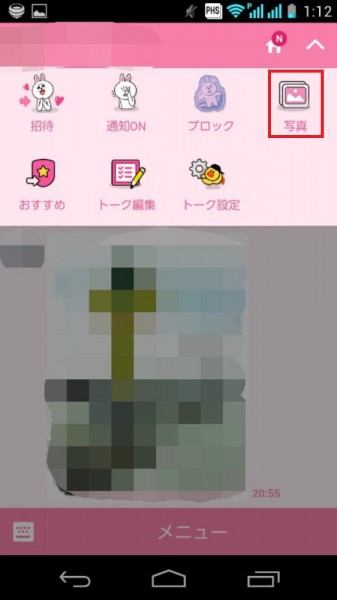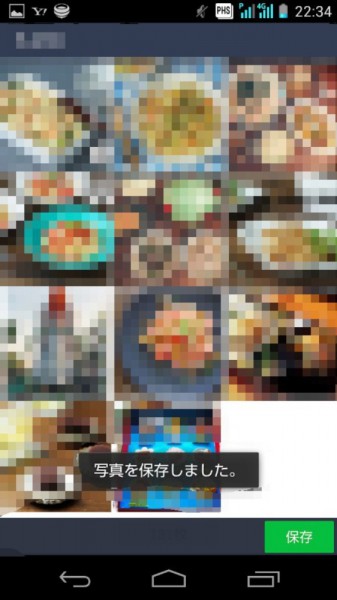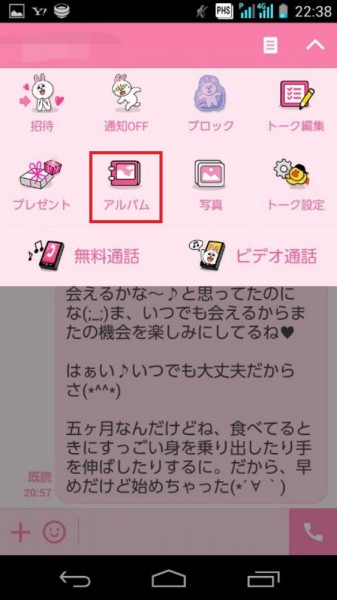LINEアルバムやトーク画面の写真や動画を一括で一気にダウンロードする方法
- 2016/9/9
- LINE

LINEアルバムやトーク画面の写真や動画を一括で一気にダウンロードする方法
飲み会や結婚式、旅行など、大人数で集まったときの写真を共有する時にLINEを活用されている方多いのではないでしょうか?スマホやパソコンで送りたい写真を選択し、「送信」ボタンをタップするだけなので共有も簡単で便利ですよね。
でも、良かれと思って送った写真データですが、意外と困るのがデータを受け取る側。トークで送られてきた大量の写真を、1枚1枚保存するのは、少し面倒…ですよね。そんな時に便利な写真データ一括保存方法を2つの場面でご紹介します。
写真をまとめて表示→欲しい写真だけ選ぶだけの簡単ステップで、サクッと簡単に一括保存してしまいしょう!
トーク画面に共有された写真データの一括ダウンロード方法
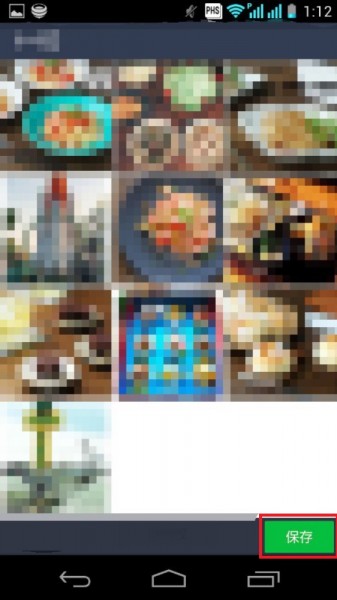
写真データが一括表示されますが、この時に写真はタップせず、右下にある保存ボタンをタップします。

ここでは、送信日時順に一覧表示されています。欲しい写真データのそれぞれ右上にあるチェックマークをタップしていきましょう。このチェックを入れた写真が保存する対象データとなります。
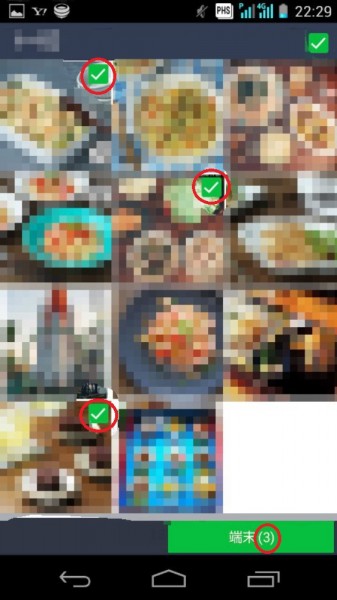
このチェックした写真の数と右下にある端末ボタンの( )内にある数とがリンクしていますので、数を確認し間違いがなければ端末ボタンをタップして保存します。
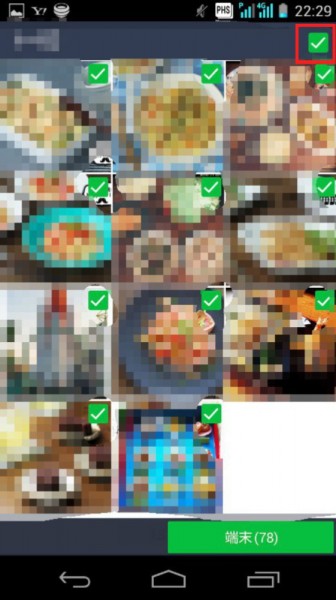
※この時、右上にある「∨」ボタンをタップすると画像データが全部選択されますので一括ダウンロードしたい場合は、この右上ボタンを利用しましょう。
間違えてタップしてしまったら…
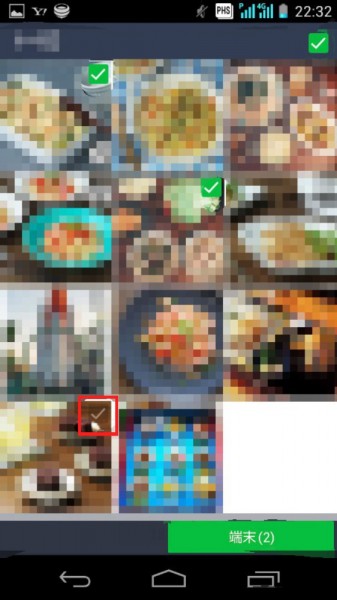
写真右上にある「∨」ボタンを再度タップすると、チェックが外れますので間違えてタップしても、右下にある端末ボタンをタップしない限り保存されませんので安心して下さいね。
アルバムで保存された写真データの一括ダウンロード方法
アルバムで共有してもらった写真データは、写真として1枚ずつ保存されていないため、欲しい写真データを1枚ずつ保存する必要があります。
では、どうしたらよいのでしょうか?続いてはその保存方法についてお話していきます。
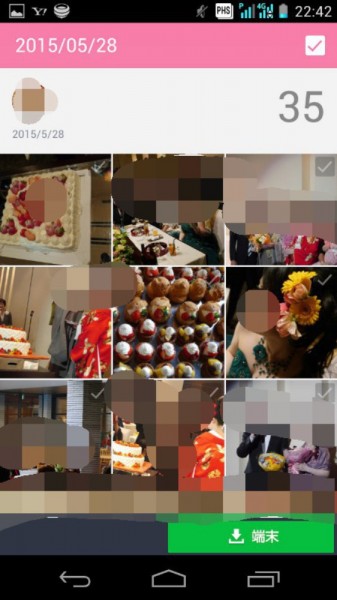
写真を保存したいアルバムをタップし、アルバム内にある写真データを表示させます。

画面の左上にあるアルバム名をタップし、出てきたメニューの中にある「保存」ボタンをタップします。
この後は先程のトーク画面に共有された写真データのダウンロード方法と同様に写真選択してダウンロードしていきます。
なおこれらの方法で保存できる写真データは、写真が共有された後、保存期間内に表示されたものだけとなっていますので注意してください。
最後に
これからまだまだ続く行楽シーズンや成人式、卒業式入学式などなど、友人と集まって写真を撮る機会が多くなりますね。ぜひこの方法を覚えて、共有して送ってもらった画像をスムーズに保存して思い出を残してください。