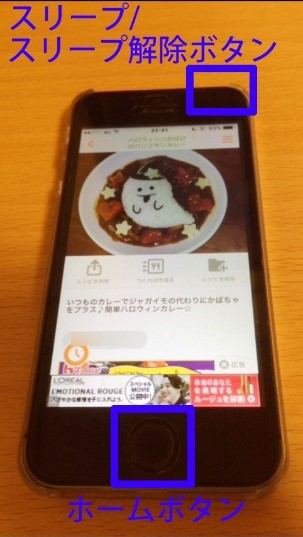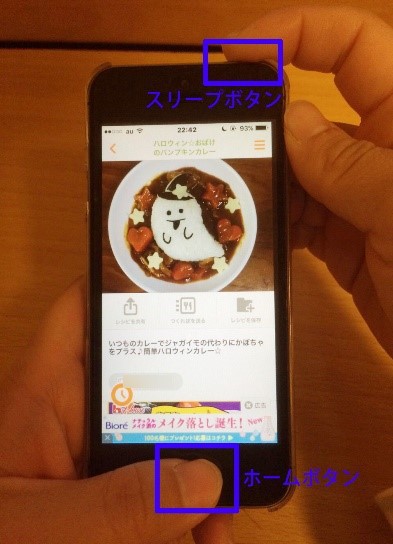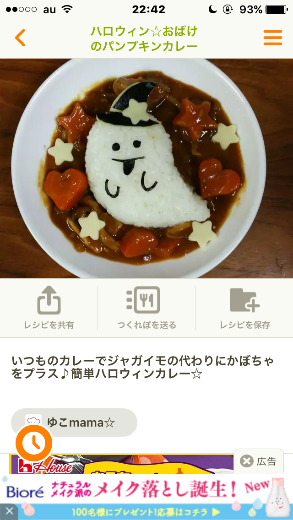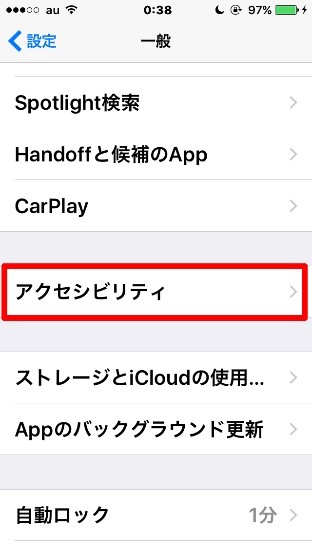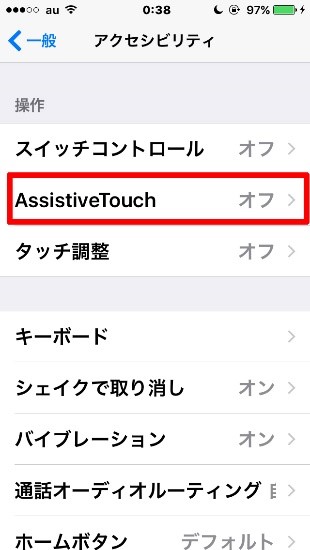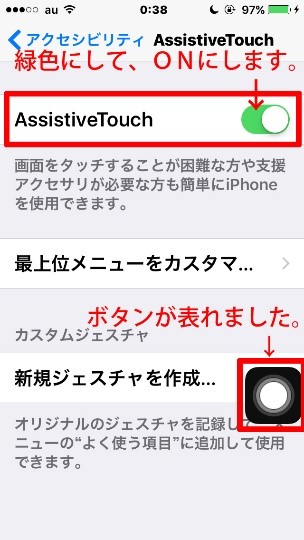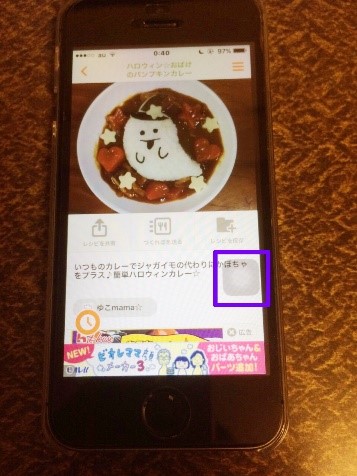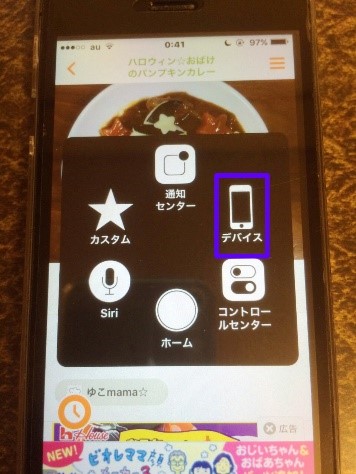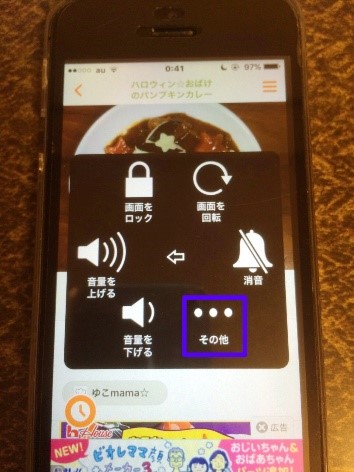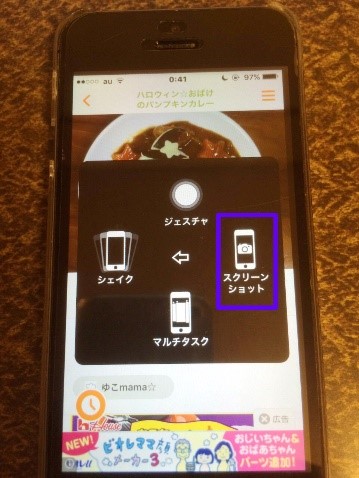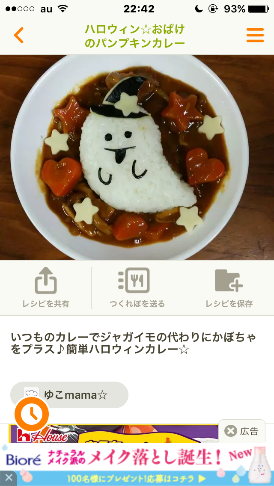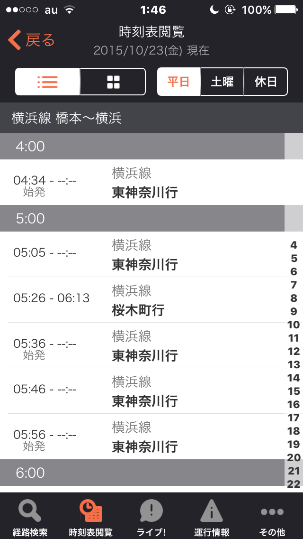iPhoneで画面の画像(スクショ)を撮る簡単な方法
iPhoneの機能の一つに、スクショがあります。スクショは、iPhoneの画面表示を、そのまま撮影できる機能です。
ここでは、スクショの撮影方法と、その活用例を併せて、取り上げてみたいと思います。
1.スクショ撮影方法
スクショの撮影方法は2通りあります。順にご紹介します。
<同時押し>
一番手早い方法だと思います。
①撮りたい画面を表示させます。ここでは、ネット上のレシピ画面を撮ってみます。スリープ/スリープ解除ボタンと、ホームボタンの2つを使います。
②本体のスリープ/スリープ解除ボタンと、ホームボタンを同時に押します。同時に押す事が難しい場合は、スリープボタン/スリープ解除ボタンを先に押してから、ホームボタンを押すとスムーズです。
なお、説明写真の端末は、スリープ/スリープ解除ボタンが上部にありますが、横にある機種もあります。
③これで、レシピのスクショが撮れました。撮った画像は、「写真」から見る事ができます。
<Assistive Touch>
事前設定が必要です。少し手間がかかります。
①まずは、事前設定です。ホーム画面の「設定」→「アクセシビリティ」→「Assistive Touch」を開きます。
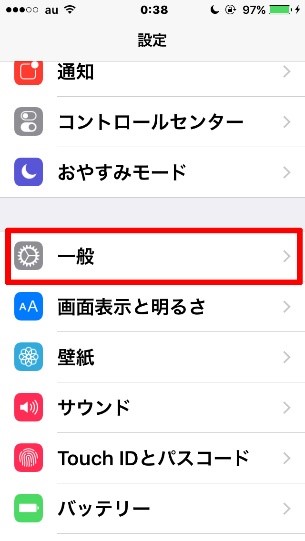
②「Assistive Touch」の項目を、ON(緑色)に切り換えます。そうすると、画面内に黒背景の白ボタンが表れます。これが、「Assistive Touch」のボタンです。これで、事前設定は完了です。
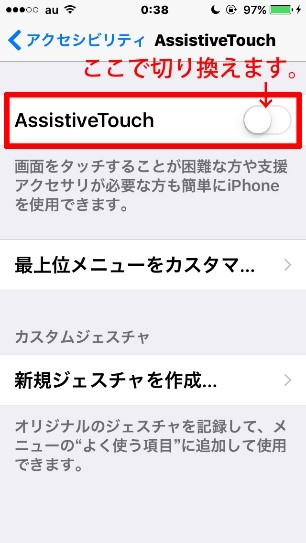
③次に、スクショの撮影方法です。同時押しの時と同じように、撮りたい画面を開きます。説明写真では分かりにくいですが、画面内に「Assistive Touch」のタッチボタンがあるので、それをタップします。
④表示された6つのアイコンの中から、「デバイス」をタップします。
⑤表示アイコンの中の、「その他」をタップします。
⑥「スクリーンショット」をタップします。
⑦スクショが撮れました。画像自体は、同時押しと同じ物が撮れます。事前設定以外の手順は、撮影の度に行うので、この方法は少し面倒かもしれません。しかし、片手しか使えない時や、同時押しが苦手な方には、おすすめです。
2.スクショを活用しよう!
iPhoneには、インターネットで「リーディングリスト」や「ブックマーク」機能もありますが、これらは、いちいちインターネットに繋ぐ必要があります。
その点、スクショは一度撮ってしまえば、ネット環境が無くても、写真フォルダから、いつでも見る事ができますし、メモ代わりにもなります。では、具体的な活用例を見てみましょう。
・目的地の確認や待ち合わせに
地図をスクショすれば、目的地や待ち合わせ場所の確認に使えます。また、相手にも、LINEやメールでスクショ画像を送れば、場所を簡単に伝える事ができます。
アプリの中には、目的地のルートを示してくれる物もあるので、そちらも併せて使うと、もっと便利になると思います。
・時刻表やルート確認に
特に、初めて行く場所などは、公共交通機関の乗り換えや時刻表なども、把握しにくいものです。スクショは、そんな時にも使えます。
地下鉄やトンネルなどは、電波が入りにくい事も多いので、ネットに繋いで見るより、スクショの方が早いかもしれません。
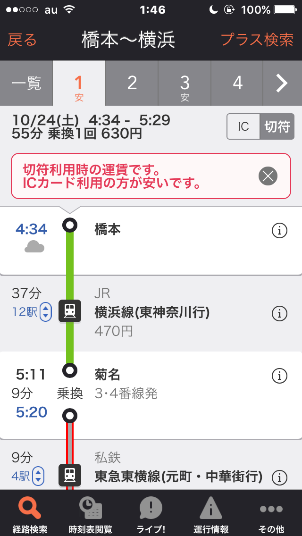
・メモ代わりに
スクショは、メモ代わりにも使えます。次の写真は、筆者が実際にスクショした画像です。筆者は忘れっぽいので、ネットなどで気になる物があると、いつもスクショで撮ります。
・こんな物も
端末の画面に表示されている物なら、何でも撮れるので、こんな物も撮っちゃいます。これは、LINEで送られて来たレシピです。紙のメモ書きだと、失くす事も多いので、スクショで撮って保存しています。
最後に
いかがでしたか?実際に使ってみると、スクショはとても便利な機能です。たくさん撮って、たくさん活用してみて下さい。
なお、スクショは表示されている画面しか撮れません。インターネットページなど、下の方まで続きがある場合は、スクロールして行き、順番に撮ると良いです。