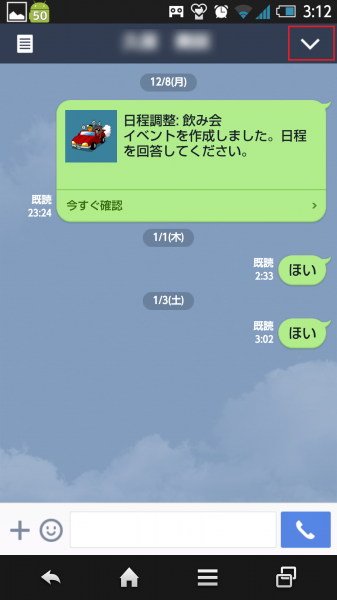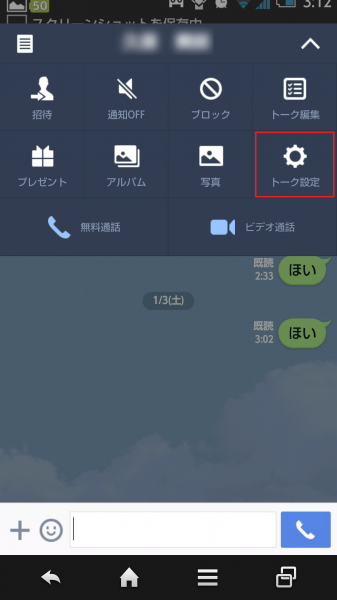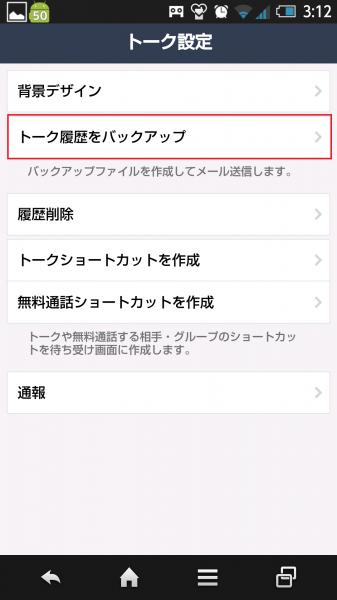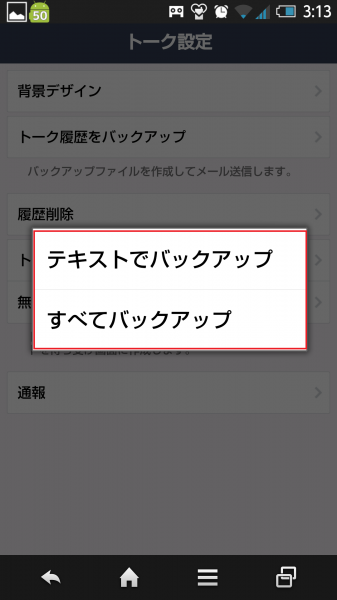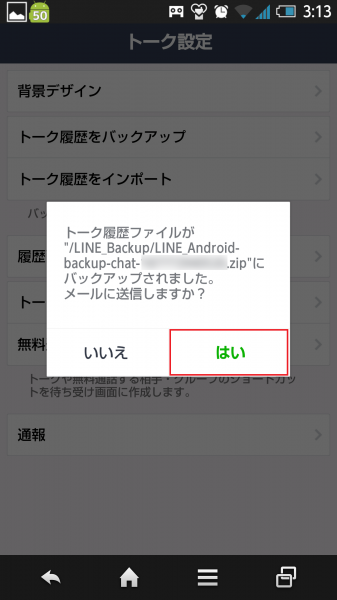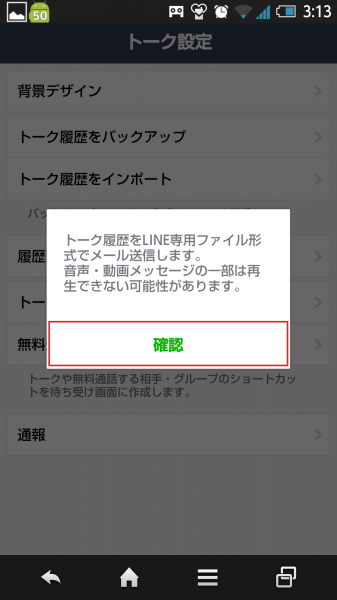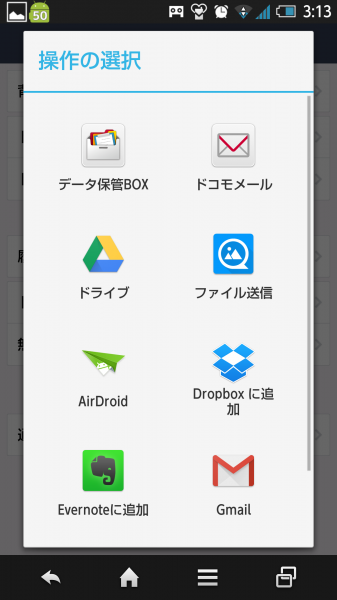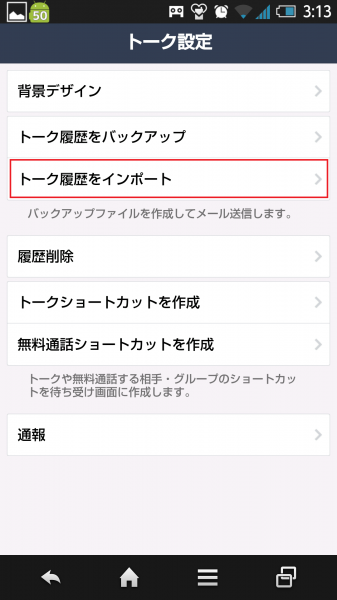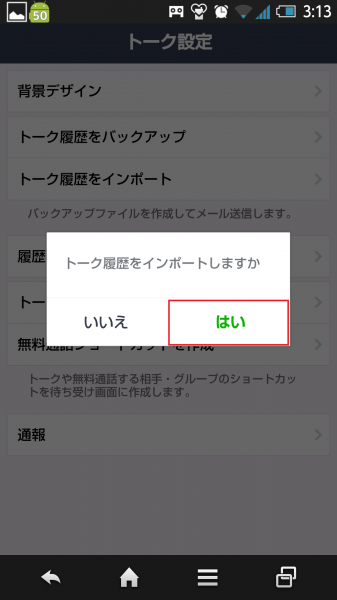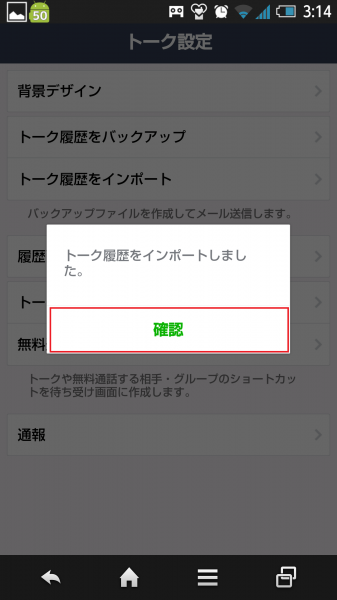- Home
- LINEバックアップ, スマホ・タブレット
- LINEトークや写真を一括でバックアップする方法と復元する方法を解説
LINEトークや写真を一括でバックアップする方法と復元する方法を解説
- 2015/1/3
- LINEバックアップ, スマホ・タブレット

LINEトークや写真を一括でバックアップする方法と復元する方法を画像つきで解説
みなさんは大事なLINEトークやメッセージ、さらには写真や動画をバックアップをされていますでしょうか。スマホを失くしたり、壊れたりすることもあるでしょうから、もしもの時を考えてもバックアップしておいたほうがいいですよね。
または、機種変するときに新しいスマホに大事なトークを引き継ぎたいという人もいるかと思います。
今日はそんな人達のためにバックアップする方法と復元(引き継ぐ)方法を紹介します。
この記事はこんな人を対象としています
- 彼氏・彼女とのラブラブなやり取りを保存したい
- 友だちとの旅行やイベントなどで大事な写真・動画を残したい
- 再インストールしたいけどトークを残しておきたい
- 機種変更する時にトークの内容を引き継ぎたい
- 壊れる前に全履歴を残しておきたい
バックアップして保存しておきたい人は恐らくこういったシチュエーションにいる人かと思います。
ちなみに再インストールや機種変の時はこちらの記事が参考になります。
LINEを再インストールする前にやるべき6つのこと
スマホを機種変更する時にLINEの設定やトークを引き継ぐ方法(画像つき解説)
それでは行きましょう。
バックアップ
LINEがアップデートされて、方法がガラリと変わりました。バックアップも復元もめちゃくちゃ簡単になったのでこちらにまとめました。
【2017年版】LINEトークを5秒で一括バックアップする方法(android編)
まずはバックアップします。
バックアップは一人ずつトーク履歴をバックアップする必要があります。ちょっと面倒ですよね。大事な人とのやり取りだけで十分かもしれません。
バックアップしたい人のトークを開いて、右上のメニューをタップします。
トーク設定をタップします。
トーク履歴をバックアップをタップします。
テキストでバックアップ
と
すべてバックアップ
を選べます。一括でバックアップしたい場合は「すべてバックアップ」を選びます。テキストでバックアップを選んだ場合は写真、動画などはバックアップされません。
では「すべてバックアップ」を選んでおけばいいように思うかもしれませんが、画像や動画もバックアップすると容量が多くなり、バックアップに時間がかかるのと後で説明するバックアップファイルの保存方法によっては容量に制限があるので要注意です。
なお、テキストならPCで内容を見ることもできます。テキストでもすべてでもそれぞれメリット・デメリットがありますね。ここではすべてバックアップを選びます。
はいをタップします。
確認をタップします。
データの保存場所を選びます。オススメはお手軽なGmailですが、バックアップファイルは20MBまでです。動画などをがんがんバックアップするならばDropboxがいいでしょう。
Dropboxへの登録はこちらからできます。
Dropboxを使えばLINEでバックアップも楽々
これでバックアップは完了です。
バックアップを復元
バックアップする時は前述の方法で、予めバックアップファイルを元の場所に戻しておきます。大抵は「LINE_Backup/LINE」というフォルダの中に置けばいいですが、新しいスマホなどは場所がわからなかったり、そもそもフォルダがないことがありますので、新しい機種でも前述の方法で試しにバックアップしておいて、フォルダの場所を確認しておいてください。
その後、GmailならGmail、DropboxならDropboxにバックアップしたファイルをその場所に保存して下さい。
次にトーク履歴をインポートをタップします。
はいをタップします。
確認をタップします。これで完了です。
まとめ
いかがでしたでしょうか。無事バックアップはできましたでしょうか。復元する必要がなかったとしても、念の為に復元まで試しておいてもいいかもしれません。
大事な人とのやりとりは定期的にバックアップをとるように習慣づけしましょう。
こちらの記事も参考になります。
LINEを再インストールする前にやっておくべき3つのこと
スマホを機種変更する時にLINEの設定やトークを引き継ぐ方法(画像つき解説)