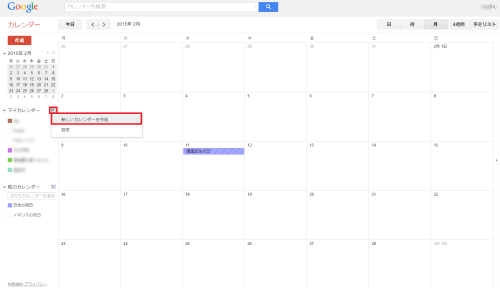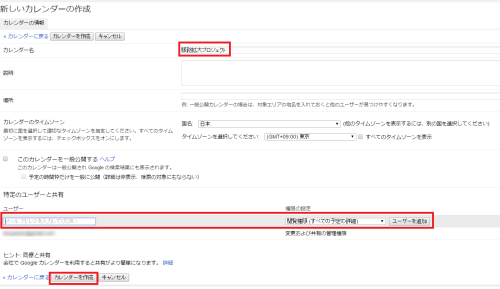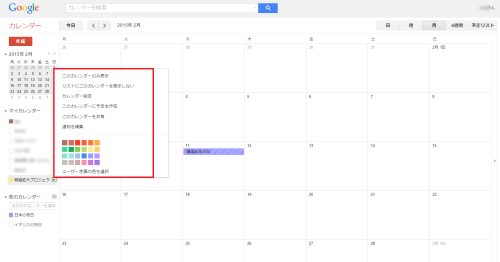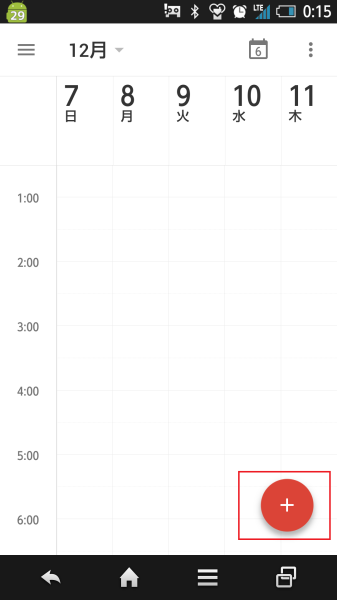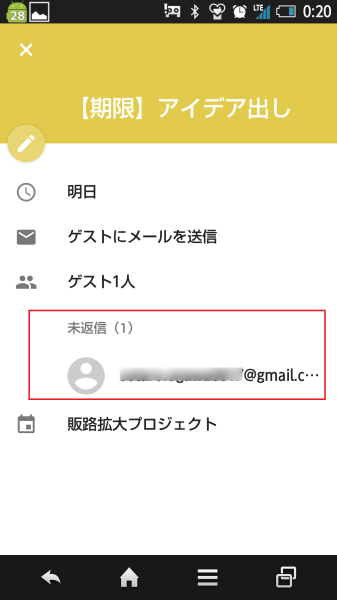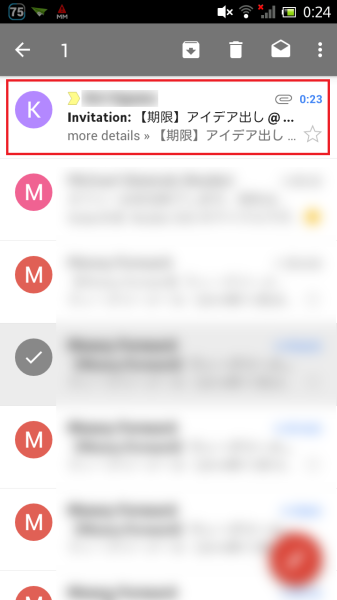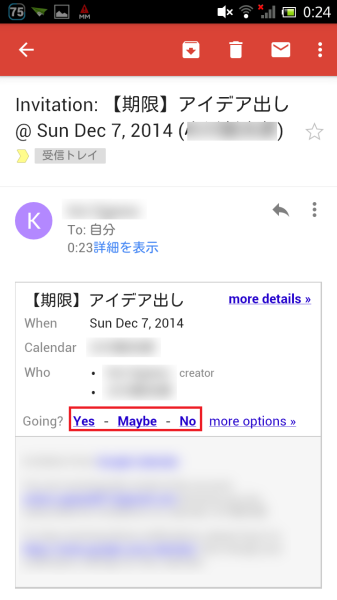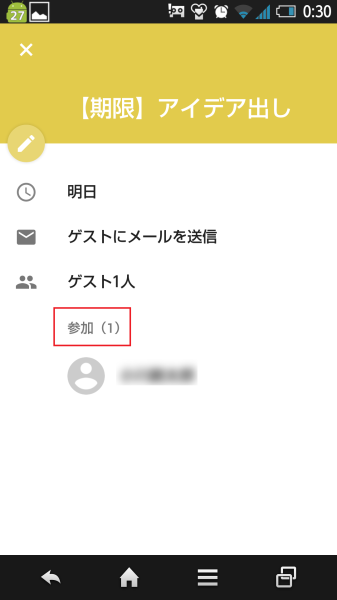みなさんはGoogleカレンダーを使っていますか。Googleカレンダーは通常の予定入力機能や繰り返し登録といった基本機能はもちろん、予定前に通知する機能や添付ファイル機能、ハングアウト機能など豊富な機能が備わっています。
クラウドですからPCやスマホ、タブレットなどデバイスを選ばないですし、通信さえできればいつでも最新の情報を確認できますので非常に便利です。さらにオフライン機能も強力で、万が一通信ができなくても更新することもできます。
予定をグループ化してそれぞれの表示・非表示もワンタッチで行えるので仕事とプライベートを一緒のカレンダーに管理しても煩雑になりません。
これだけでも十分便利なGoogleカレンダーですが、さらに便利な機能があります。それはカレンダーの予定を共有する機能です。これを使えば友だちと旅行やイベントの予定を共有したり、家族と誕生日や記念日の共有を共有するといった使い方ができます。
仕事だとアシスタントや秘書の方は社長の予定を管理することもできますし、マネージャーやリーダーの方は他者との打ち合わせや期限管理などで使うこともできます。
今日はそんな便利な共有機能の使い方を紹介したいと思います。
共有方法
Googleカレンダーの共有機能はスマホだけではできません。PCで下準備をする必要があります。まずGoogleカレンダーにアクセスします。
マイカレンダーの横の黒い三角形のアイコンをクリックし、新しいカレンダーを作成をクリックします。
カレンダーのグループ名を入れます。何かのプロジェクト名でもいいですし、マネジメントしたい対象の人の名前でもいいかと思います。わかりやすい名前をつけてください。ここでは「販路拡大プロジェクト」みたいな名前をつけました。
次に共有する人を選びます(メールアドレス)。権限にもよりますが共有設定をされた人は自分のGoogleカレンダー上にこのカレンダーグループを表示できるようになります。他人が追加したものを見れますし、自分で追加したものを共有することもできます。権限は下記のとおりです。
変更および共有の管理権限
共有設定を変更する、予定を追加、編集する、すべての予定(限定公開を含む)の詳細を表示することができます。予定の変更権限
予定を追加、編集する、すべての予定(限定公開を含む)の詳細を表示することができます。閲覧権限(すべての予定の詳細)
限定公開以外のすべての予定の詳細を表示することができます。予定の時間枠のみを表示(詳細は非表示)
カレンダーで予定が追加されている時間と空いている時間を表示することはできますが、予定の名前や詳細を表示することはできません。
以上で設定は完了です。
ちなみに一目見てわかりやすい色を設定したり、共有している相手が予定を追加した時に通知するかどうかを設定したりもできます。その時はカレンダー名右の黒い三角形を押して下さい。
スマホで予定を追加する方法
ここではスマホで共有する方法を紹介します。
Googleカレンダーのアプリを開きます。右下の「+」アイコンをタップします。
予定とグループを入力して保存するだけです。
ちなみに番外編として共有設定をしていない人でもこの予定だけ共有することもできます。プロジェクトのレギュラーではないけど、この打ち合わせに参加させたいという時などに使えます。その場合はゲスト欄にメールアドレスを入れます。
保存したらステータスが「未返信」となっていることが確認できます。この状態だとまだ共有できていません。相手がその予定を承諾しなければなりません。
共有された人の設定方法
次に共有された側の人の設定です。予定の招待について承諾していきます。
メールが届いているのを確認できます。
予定に「行く(Yes)」「たぶん行く(Maybe)」「行かない(No)」を選びます。ここではYesを選びました。
再度共有した人側
ステータスが参加になっているのが確認できます。
最後に
いかがでしたでしょうか。使いこなすと便利なカレンダーの予定共有機能を紹介しました。Googleカレンダーを使っている人は多いため、共有を活用しやすいかと思います。私も実際に仕事の商談やプロジェクト管理で使っていますし、家族との予定の共有にも使っています。本当に便利な共有機能なのでぜひあなたも仕事、プライベートに活用して下さい。