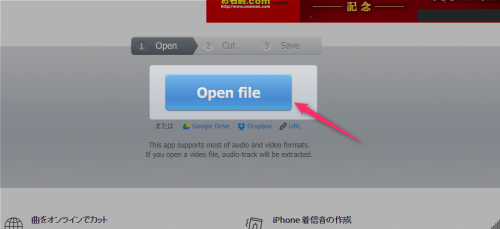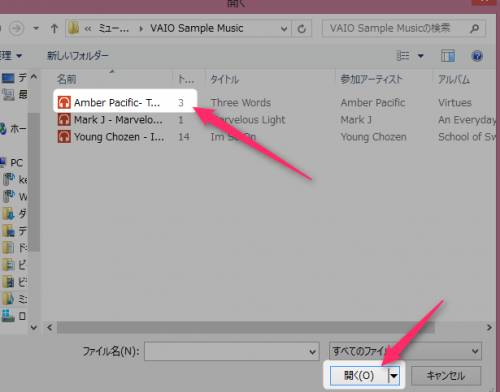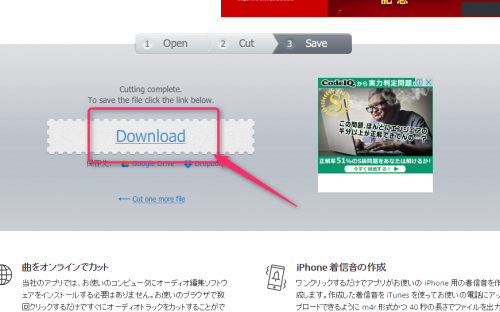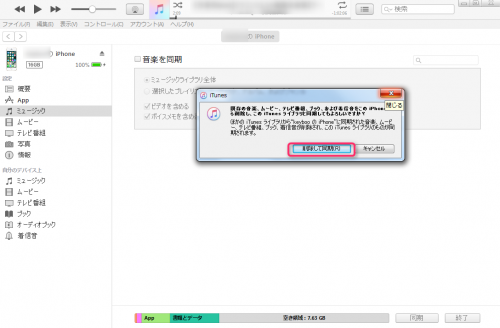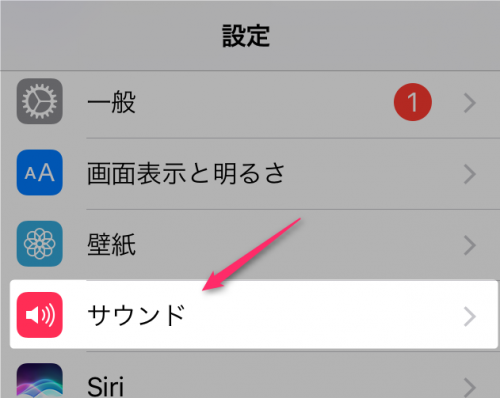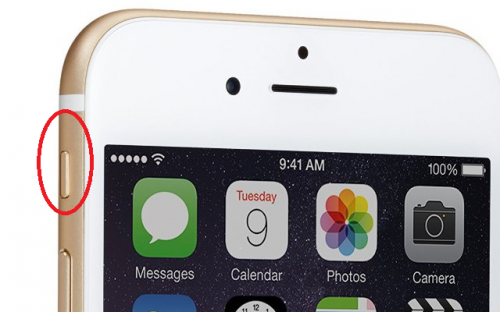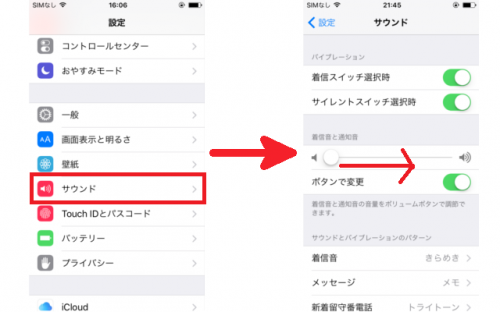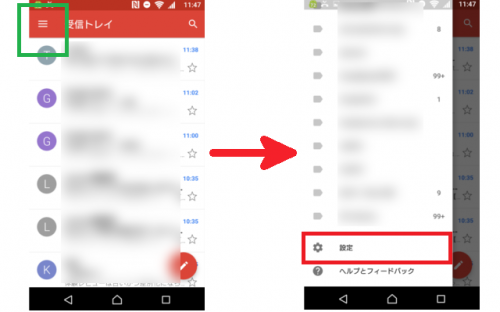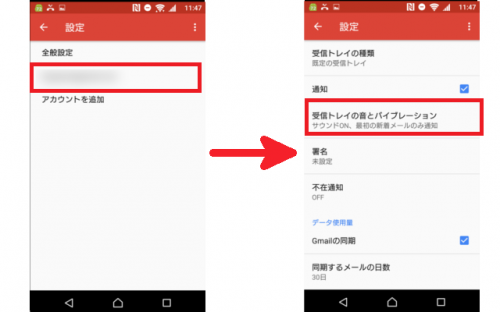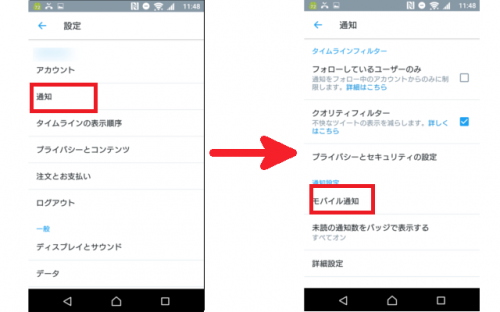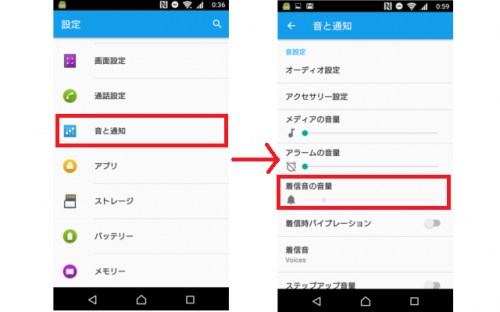Gmail、twitter、Facebook、snapchatの着信音の変更方法や鳴らないときの対処法を紹介
以前、電話の着信音やLINE通話の着信音、さらにLINEトークの通知音などの変更方法や鳴らないときの対策を紹介したところかなり反響がありました。
そこで今回は意外にニーズの多い着信音シリーズとして主要メッセンジャーアプリやチャットアプリの代表格Gmail、twitter、Facebook、スナチャといったSNSの通知音の変更方法を解説します。
また、鳴らないときの対処法も紹介していますので参考にしてください。
もくじ
iPhone版
Gmail、twitter、Facebookの通知音を変更する
鳴らないときに確認する箇所
android版
Gmailの通知音を変更する
twitterの通知音を変更する
Facebookの通知音を変更する
鳴らないときに確認する箇所
Gmail、twitter、Facebookの通知音を変更する
iPhoneの場合はGmail、twitter、Facebookすべて同じ方法でできます。また同様に電話の着信音などもできます。
準備編
この作業はPCで行ってください。iPhoneでもできるかもしれませんが、どちらにしろiTunesも使いますので、この段階からPCで作業したほうが早いです。
まずは好きな曲を着信音/通知音に使えるように変換していきます。着信音/通知音に設定するには最大40秒の曲にしなければなりませんので覚えておいてください。
それでは設定したい曲を準備しましょう。
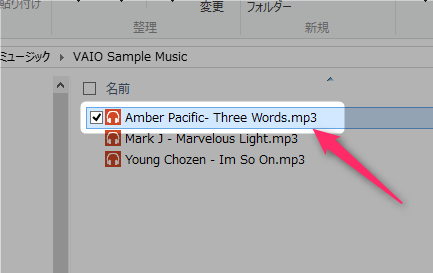
私はこのサンプル曲で説明しますが、あなたは好きな曲を選んでもらってOKです。
次にこちらのサイトにアクセスしてください。
http://mp3cut.net/ja/
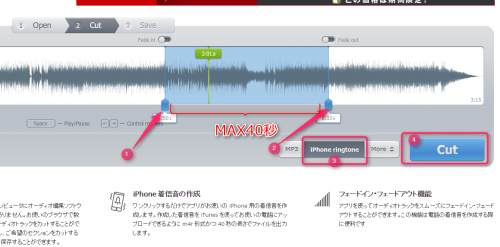
ここが重要です。トグルを移動させて必ず40秒以内に設定してください。サビなんかがいいんじゃないかと思います。その後、「iPhone Ringtone」を選んで、「Cut」を押します。
iTunesで操作
次にPCとiPhoneをつなげてiTunesを起動します。
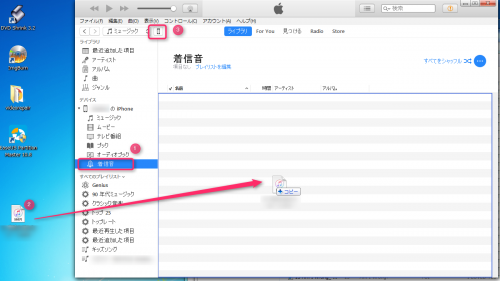
iTunesのメニューの中でつなげたiPhoneの中の「着信音」の項目に先ほど作成した曲をコピーします。その後iPhoneアイコンをクリックします。
※注意※
ここでたまに「(曲名)は再生時間が長すぎるためコピーされませんでした」と表示が出ることがあります。その場合は曲が40秒以上になっている可能性があるので、準備編からやり直してください。
うまくいけば次に進みましょう。
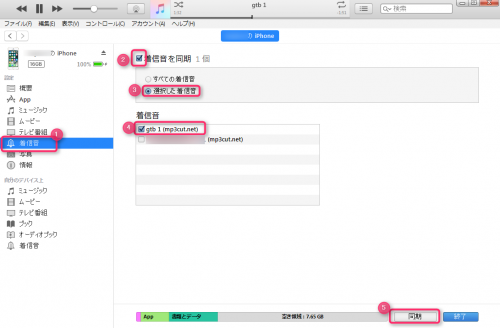
メニューから「着信音」を選び、「着信音を同期」にチェックを入れ、「選択した着信音」を選択し、着信音にしたい曲を選んだあとに、「同期」をクリックします。これでiPhoneに曲がコピーされます。
iPhone側での設定
では次に着信音に設定しましょう。
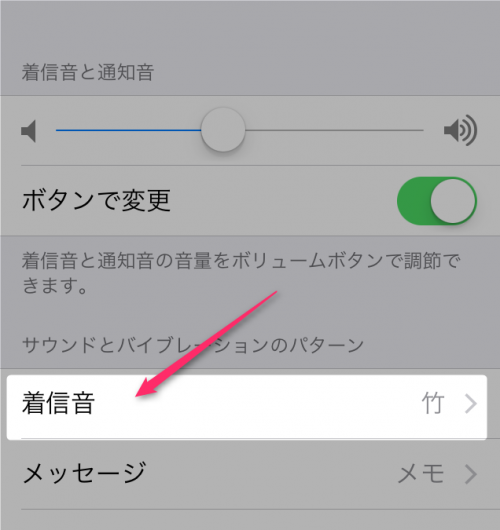
「着信音」をタップします。別に着信音じゃなくても、メッセージやツイート、Facebookでもメールの通知音でもなんでも変更できます。
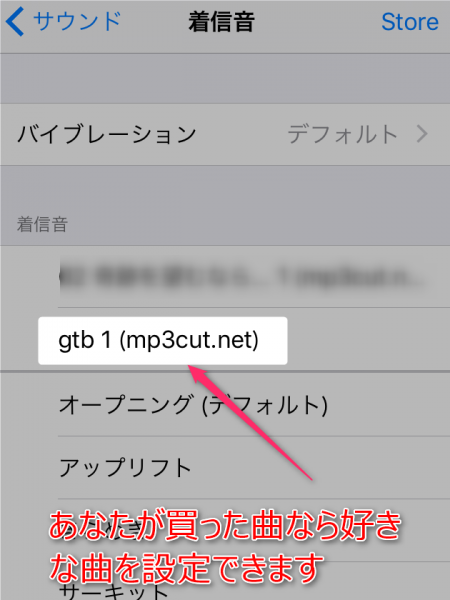
このように先ほど同期させた曲が入っていますので、タップして終わりです。
鳴らないときに確認する箇所
これらを設定しても鳴らないこともあります。iPhoneは非常に設定項目が多いので注意してください。
iPhone本体の通知設定も見ておきましょう。
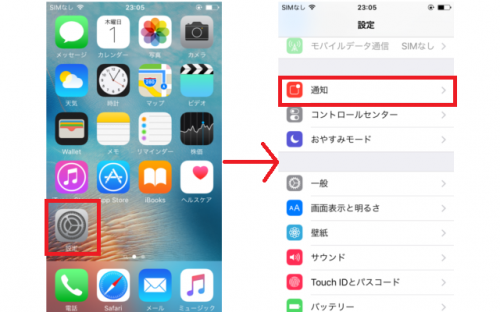
設定画面を開き、通知をタップします。
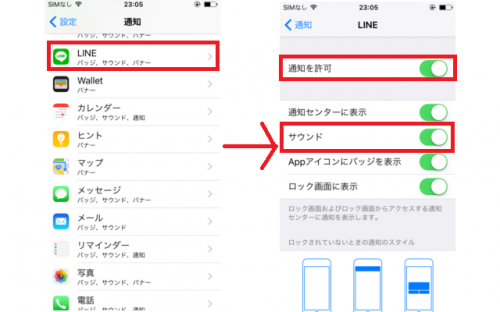
LINEを選択し、「通知を許可」と「サウンド」を有効にします。
次に個別アプリ側でも通知がオフになっていないかどうか確認してください。個別アプリとは上記で紹介したアプリです。iPhoneはスマホ本体側とアプリ側に通知オン・オフ機能があります。もちろん両方オンにしておかないと通知音が鳴りません。
オリジナル曲の着信音や通知音をダウンロードできるandroidアプリ
android版:Gmailの通知音を変更する
公式アプリで変更することができます。
自分のアカウントのメールアドレスとタップし、「受信トレイの音とバイブレーション」を選びます。
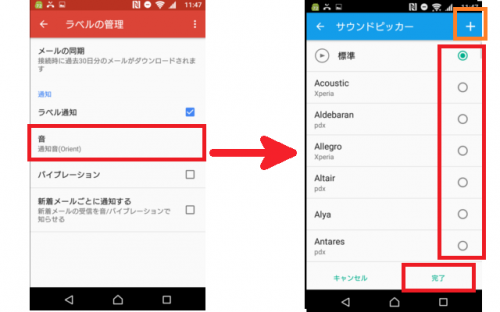
「音」をタップすると、曲一覧が出てくるので選択して完了を押したら変更出来ます。ちなみに右上の「+」を押すことでオリジナル曲を設定することもできます。
android版:twitterの通知音を変更する
こちらも公式アプリで変更することができます。
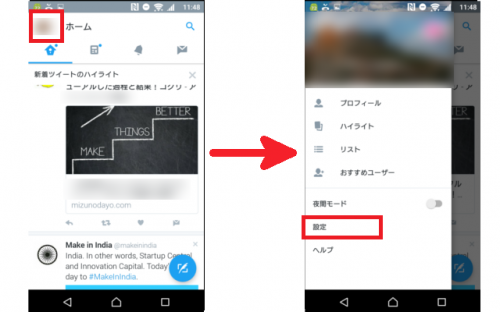
まずはアプリを立ち上げてプロフィール画像からメニューを開いて「設定」をタップします。
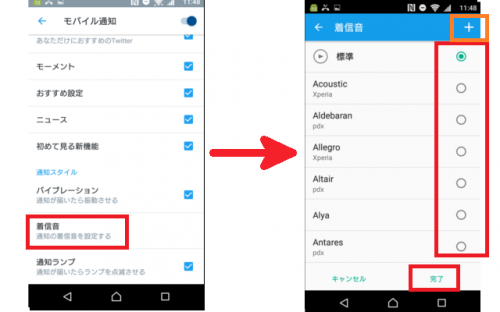
「着信音」をタップすると、曲一覧が出てくるので選択して完了を押したら変更出来ます。ちなみに右上の「+」を押すことでオリジナル曲を設定することもできます。
android版:Facebookの通知音を変更する
Facebookも公式アプリからできます。しかし、メッセンジャーアプリのほうですので気をつけてください。
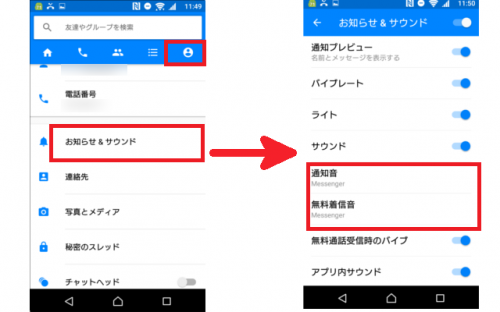
人形のメニューアイコンをタップし、「お知らせ&サウンド」を選びます。その後、「通知音」または「無料着信音」を変更します。両者の違いですが、通知音はチャットの通知音、無料着信音はメッセンジャー通話の着信音です。間違えないように。
ちなみに投稿があったときの通知音の変更方法も紹介しておきましょう。
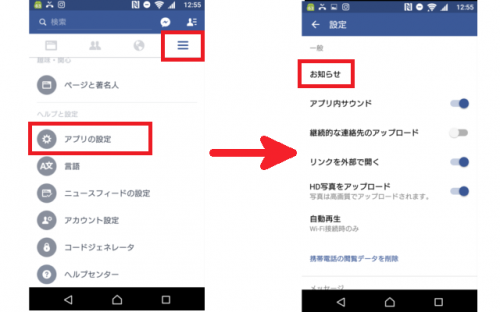
右上のメニューから「アプリの設定」をタップし、「お知らせ」をタップします。
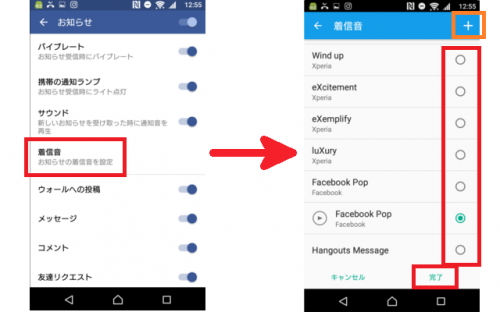
「着信音」をタップすると、曲一覧が出てくるので選択して完了を押したら変更出来ます。ちなみに右上の「+」を押すことでオリジナル曲を設定することもできます。
鳴らないときに確認する箇所
上記を設定しても着信音が鳴らない場合はこちらを試してみてください。
音と通知をタップし、着信音音量を適量まで上げます。もちろんですが、マナーモードだとなりませんので注意してください。
ここまで「Gmail、twitter、Facebookの通知音の変更方法と鳴らないときの対処法」について話してきましたが着信音/通知音関連は電話のことだったり、アプリのことだったりいろんなケースがあります。下記にめちゃくちゃわかりやすく整理しましたので興味があれば下記からどうぞ。iPhone、android両方の設定方法について書いてあります。
| 項目 | あなたがやりたいこと |
|---|---|
| スマホの電話 | 着信音の変更方法 |
| LINE通話 | 着信音/呼び出し音の変更方法 |
| LINEトーク | 通知音の変更方法 |
| Gmail | 通知音の変更方法 ※この記事です※ |
| 不可 | |
| スナチャ | 不可 |
| トラブル | 着信音/通知音が鳴らない時は |
まとめ
いかがでしたでしょうか。主要メッセンジャーアプリを全て網羅したためにかなり長文になってしまいました。こうして見るとiPhoneはかなり制限が多く、回り道をしないといけないこと、androidは逆にかなり自由度が高いことがわかりますね。
ちなみにInstagramやスナチャも変更のニーズがあるようですが、こちらはiPhone、androidともに変更できないようです。残念。