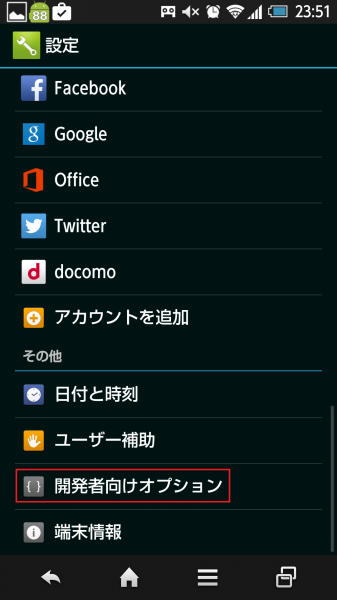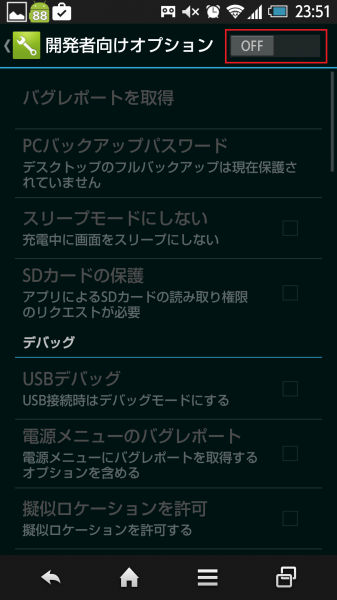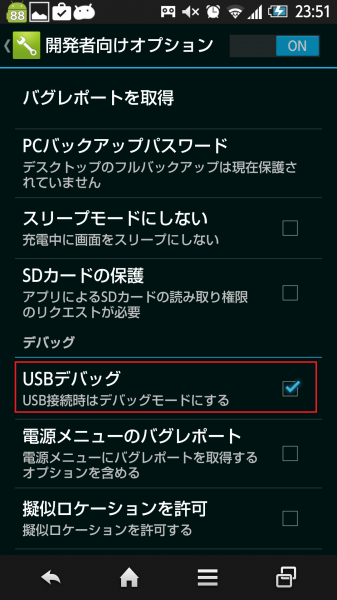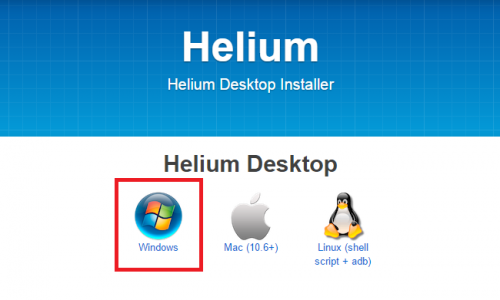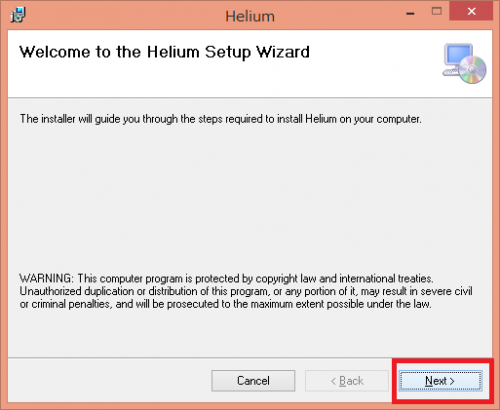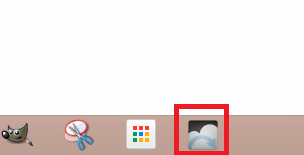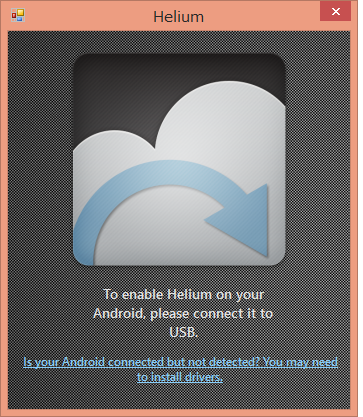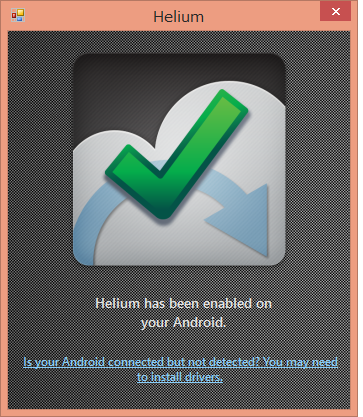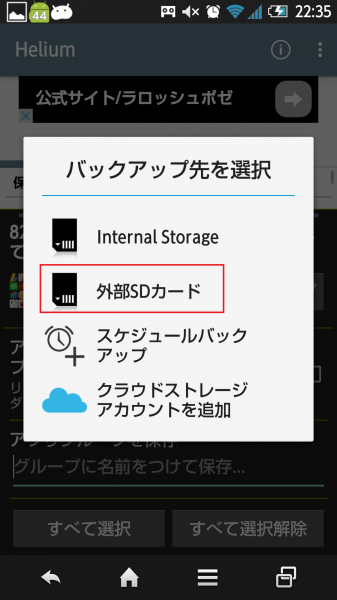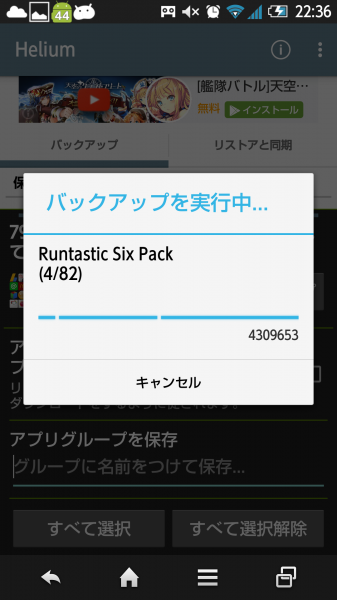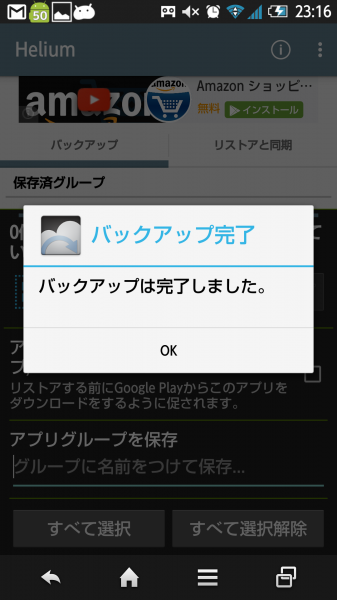- Home
- LINEバックアップ, スマホ・タブレット
- スマホアプリをフルバックアップできるHeliumの使い方
スマホアプリをフルバックアップできるHeliumの使い方
- 2015/9/4
- LINEバックアップ, スマホ・タブレット

スマホアプリをフルバックアップできるHeliumの使い方
突然ですがあなたはスマホの機種変更や再インストールするとき、今あるアプリを移行するのが面倒だと悩んではいませんか。
私自身もこの前スマホの液晶が壊れたのでdocomoのケータイ補償サービスで翌日に新しいスマホをもらえたものの、困ったのがバックアップ。
アプリは84個。それらをいちいち控えて、新しいスマホでインストールして設定しなおして・・・。気が遠くなります。
そんなあなたに(わたしか・・・)朗報です。なんとスマホアプリを一括バックアップして、復元できるアプリがあります。
その名もHelium。ここではそんなアプリの使い方やポイントを紹介します。
Heliumでできることとできないこと
ブログでは一括バックアップできて、一括リストアできて、簡単で、root化不要(早い話高度な知識不要ということ)で万能なイメージを持たれるHeliumですが、実は得手不得手があります。
できないこととしては、システム系(キーボード、wifi、Bluetoothなど)はできません。メーカー純正アプリやキャリアメールもできません。LINEアプリ自体はできますが、トーク履歴はできません。
あとiD、QuickPayといったおサイフケータイやポイントカード系のアプリもできません。こちらは別途アプリごとのやり方があるのでそちらでためしてください。
スマホで機種変や再インストールする時にフルバックアップする方法
スマホの下準備
Heliumを使う前にやっておくことがあります。まずスマホにHeliumをインストールしておきます。
android
次にAndroid端末の設定から開発者向けオプションを開きます。
USBデバッグにチェックを入れておきます。
最後にPCとスマホをUSBケーブルでつなぎます。もちろんUSBケーブルは用意してください。
PCの下準備
まずこちらからPC用のソフトをダウンロードしておきます。
無事インストールできました。PCとスマホを繋げたまま、立ち上げます。
しばらくするとこんな画面になれば成功です。ケーブルを外してもかまいません。できない場合は前述のUSBデバッグを有効にしていない可能性があります。アラートが出ますのでそれに従いましょう。
バックアップ方法
いよいよ使い方です。
スマホアプリHeliumを立ち上げます。下記のような画面が出るので、左下のメニューをタップします。
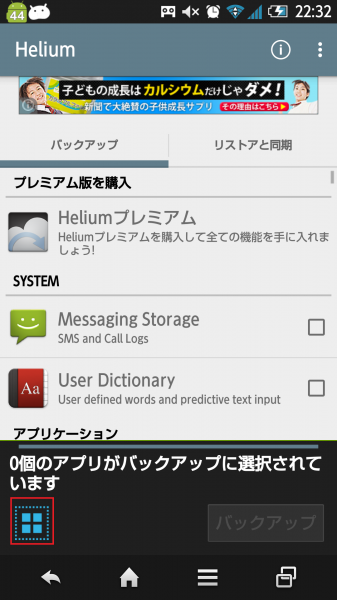
全て選択を選びます。別に個別でバックアップするアプリ、しないアプリを選ぶこともできます。
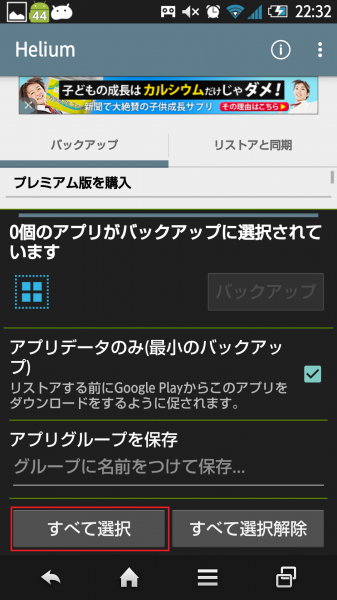
バックアップをタップするとバックアップが始まります。ちなみに「アプリデータのみ」とするかどうか選ぶこともできます。つまり、チェックが入っていればアプリデータのみの移行です。
時間が短縮するのとデータ量が少なくなりますが、新スマホ側でアプリを改めてダウンロードする必要があります。チェックを外すとアプリごとごっそりバックアップを取ります。
手間が省けるのとバージョンもそのまま移行できます。古いバージョンのアプリを敢えて使っている人はチェックを外しておきましょう。デメリットとしては時間がかかるのとデータ量が多くなります。
保存先を選びます。スマホメモリ、SDカード、クラウド(GoogleDriveやDropbox)が選べます。クラウドがめちゃくちゃ便利なのですが、有料版を買う必要があります。SDカードに十分な空き容量があるならSDカードで十分です。
ちなみにバックアップファイルは「carbon」というフォルダに入っています。移動させる場合は注意しましょう。
復元方法
次は復元方法です。もちろん新スマホで行います。
復元タブから復元するだけです。簡単すぎて驚かれるかもしれませんが。
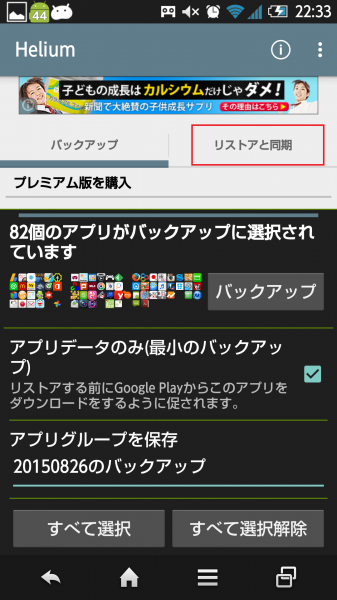
Heliumを使う際の注意点
万能そうなこのアプリですが、少し不安定な一面も見せます。一気にバックアップするとたまーにエラーが起こります。
そのため割り切りは必要です。Heliumを使うのは、復元できていればいいな、でもできなくても別に困らないよ、再度インストールするから大丈夫っていうアプリを対象としてください。
逆に「確実に」移行したいデータは手動にした方が無難です。
エラーを回避する方法としては10〜20個ぐらいずつで試しましょう。エラーが起これば再度やり直せば問題ないです。
100個一気にやって87個めぐらいでエラーが起こって最初からってなるとやる気なくしますよ。
ちなみに私の場合84個でしたが、バックアップに30分、復元に1時間くらいかかりました。ネットワーク経由かどうかによっても違うでしょう。私はwifiを使ってクラウド(Dropbox)に保存しました。時間の目安にしてください。
最後に
有料と無料の違いはバックアップ、復元がネットワーク上のクラウドサービス、例えばDropboxやGoogleDriveなどにバックアップできることやバックアップのスケジュール化ができます。
SDカードでやるし、バックアップは今回限り、って方は無償バージョンで十分です。
あ、あとAndroidであればOSのバージョンが4.0以上かどうか、SDカードに十分な空きがあるかどうか、パソコンと、パソコンとスマホをつなぐケーブルを用意するなど準備が必要なので注意しましょう。
スマホで機種変や再インストールする時にフルバックアップする方法
ちなみにLINEのトーク履歴はこちらの方法で行ってください。
トーク履歴を含むフルバックアップの方法はこちら