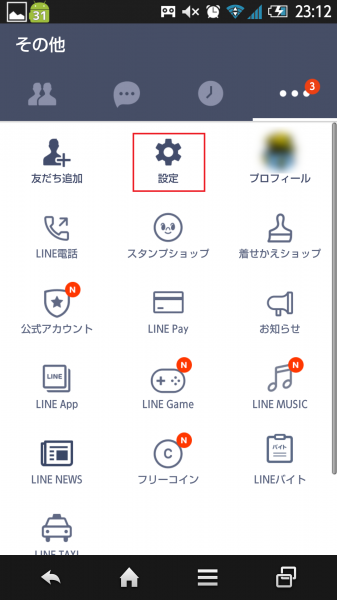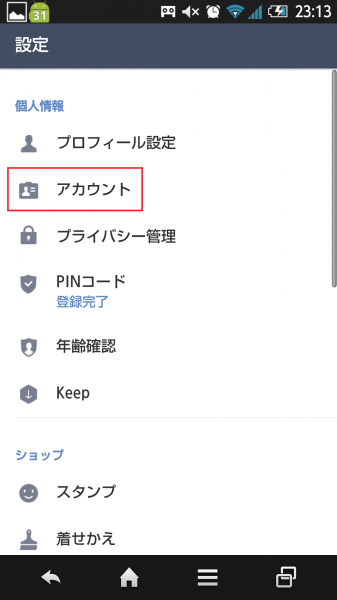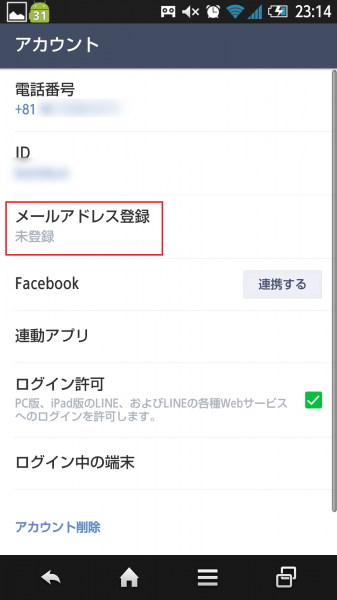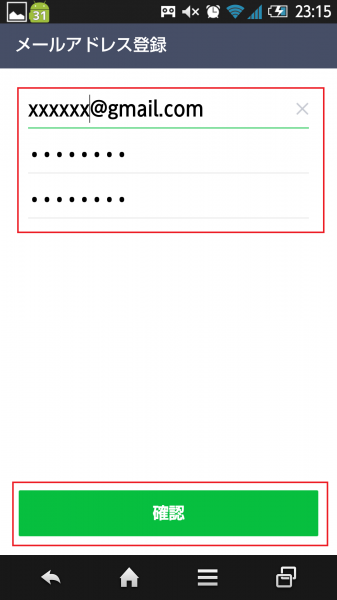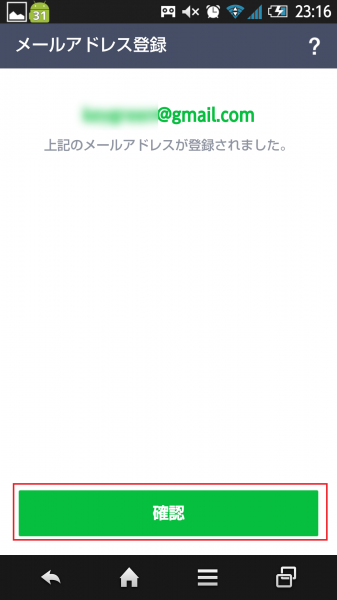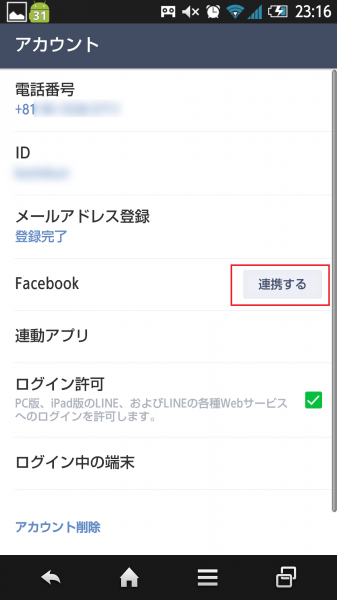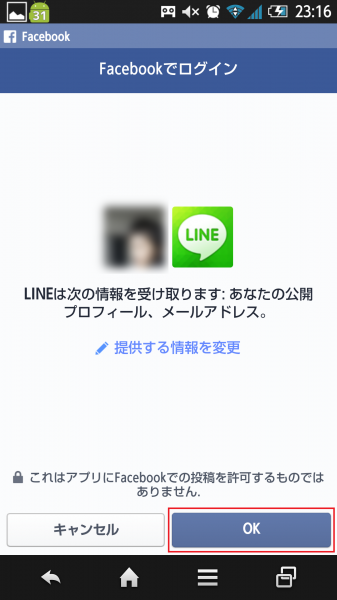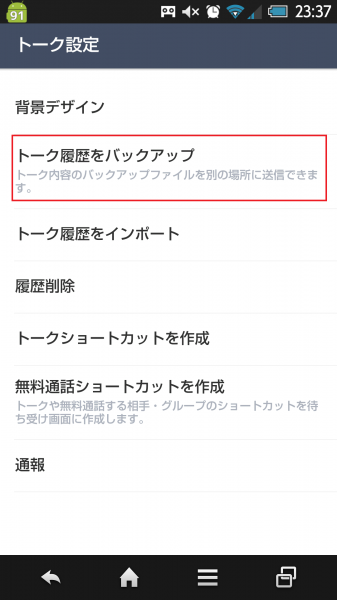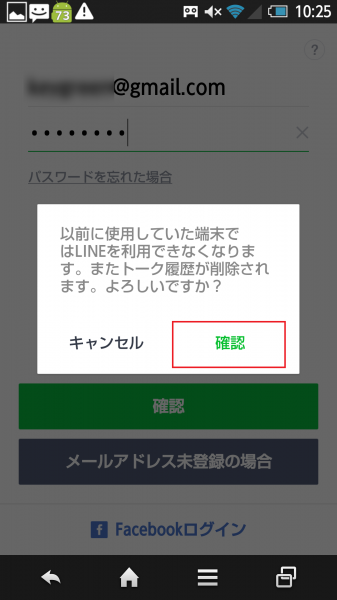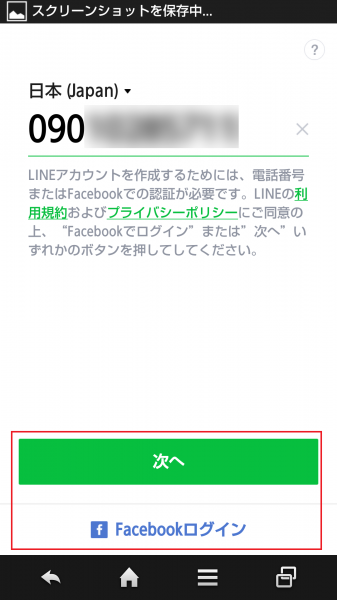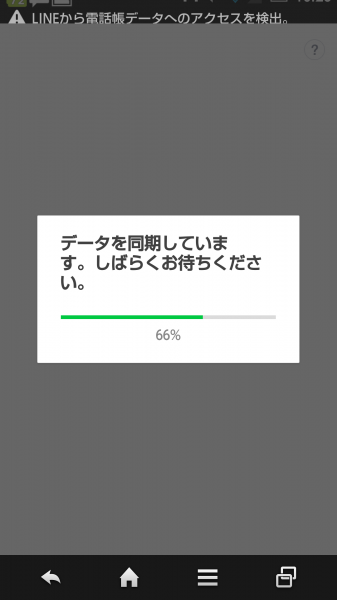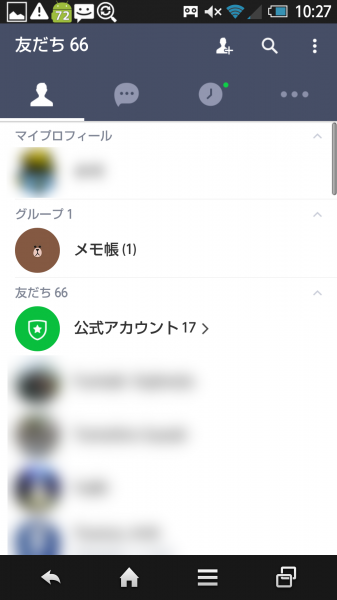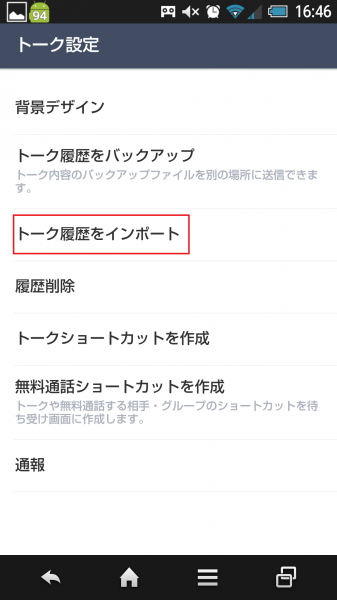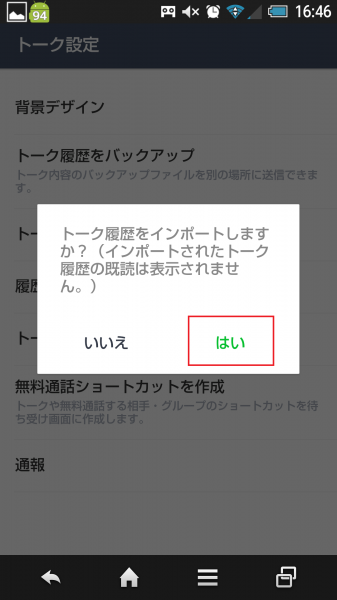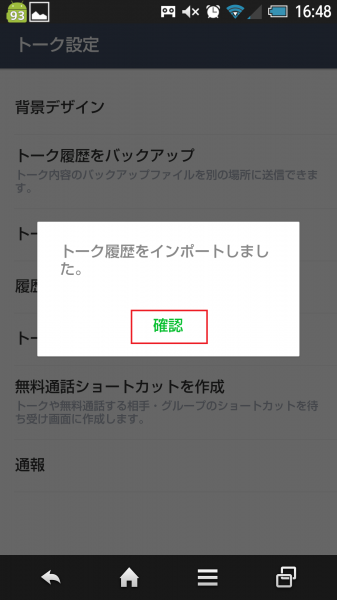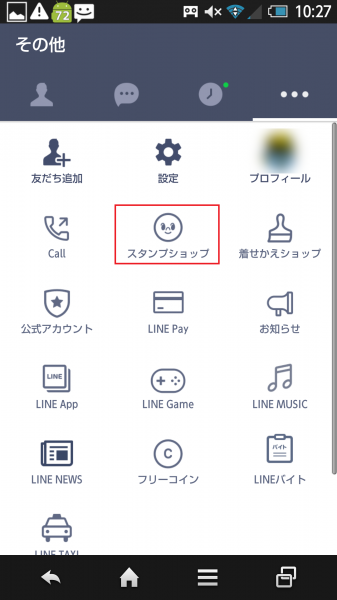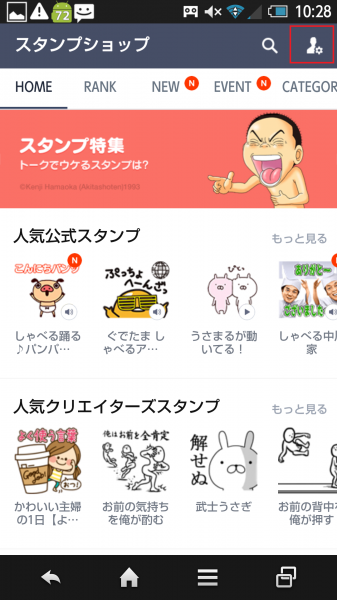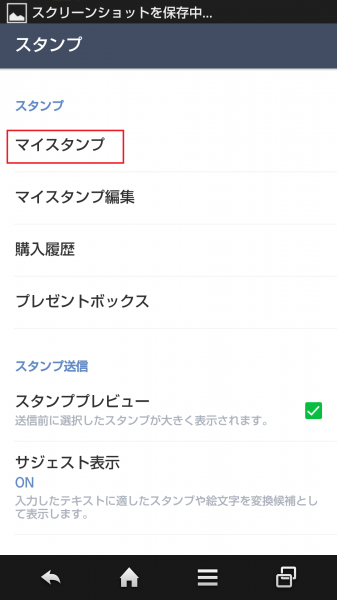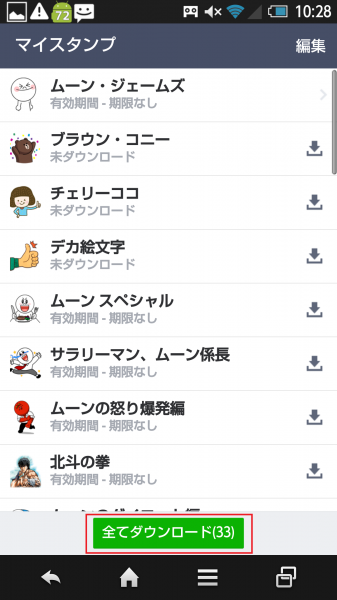- Home
- LINEバックアップ, LINE機種変, スマホ・タブレット
- LINEで機種変や再インストールする時にトークや設定を引き継ぐ方法
LINEで機種変や再インストールする時にトークや設定を引き継ぐ方法
- 2015/8/31
- LINEバックアップ, LINE機種変, スマホ・タブレット

LINEで機種変や再インストールする時にトークや設定を引き継ぐ方法
機種変するとき、LINEを使っている方なら誰でも「LINEの設定情報を引き継ぎたい!」と思いますよね。
LINEを再インストールするときも同じでしょう。今や電話やメールよりも連絡手段としてメインとなってしまったLINE。
友だち情報が消えてしまうなんてことになると大惨事ですからね。2,3日は立ち直れなくなる人もいると思います。
また、トークやメッセージも重要でしょう。彼氏彼女とのまったりしたやりとりや「好き」の連発攻撃、ラブスタンプの連発など絶対消したくないですよね。
なんとしても新しいスマホへも持って行きたいと思います。
そんなLINEヘビーユーザーのために、機種変やLINE再インストールする時のバックアップと復元する方法を紹介します。
この記事を読むとこんなことが実現できます
- 新しい携帯でも友達情報を引き継ぎたい!
- 機種変してもLINEトークを引き継ぎたい!
- LINEを再インストールしても買ったスタンプを使いたい!
- 新しい携帯でもフリーコインやコインを引き継ぎたい!
- LINEの設定を引き継ぎたい!
あとバックアップの前に何が引き継がれて、何が引き継がれないか整理しておきましょう。
自動で引き継がれる情報
・友だち(ブロック設定も含む)
・グループ(複数人トークは含まれない)
・プロフィール情報(LINE IDを含む)
・グループのノート情報購入したスタンプ、着せかえ(引き継ぎ後、再ダウンロードが必要)
・ひとこと
・ホームの投稿
・タイムラインの内容
・LINE MALL、LINEマンガ、各種LINEゲームなど関連アプリの情報
自動に引き継がれない情報
・過去のトーク履歴(「アルバム」は相手とのトークから閲覧できる)
・通知音の設定購入したLINEコイン(ただし、同じOS間の機種変更では引き継がれる)
・チャージ済みのLINE電話のコールクレジット(ただし、同じOS間の機種変更では引き継がれる)
トーク履歴は自動で引き継がれないので、手動で引き継ぐ方法を紹介しているので安心してください。
それではさっそく行きましょう。
友だち、スタンプ、フリーコイン情報のバックアップをする(旧スマホで実施)
あることをしておくだけで友達情報やスタンプ、その他設定情報は新スマホに引き継がれます。それはメールアドレス登録するか、Facebook連携するかの2つです。どちらでも同じなのでお好みの方法をとってください。
2016年2月から引き継ぎ方法が変わりました。
【機種変】LINEアカウントを新スマホに引き継ぐ2段階認証のやり方を解説
Facebook連携だとパスワードを覚える必要がないので、Facebookをよく使っている方はこちらがお勧めです。Facebookに何かが勝手に投稿されることはありません。
パスワード登録
登録するメールアドレスとパスワードを登録します。メールアドレスはすぐに確認できるメールアドレスにしましょう。またパスワードは絶対に忘れないようにしましょう。
学生の方がたまに「パスワードなんて覚えてるわけないだろ!復旧しろ!」というようなあまりにもひどいクレームがあるようですが、みなさんはそんなことがないように(笑)パスワードを忘れないようにするのは自己責任です。
登録したメールアドレスにすぐにメールが届きます。4桁の番号を次の手順で入力します。またはメール内のURLをクリックしても同じです。
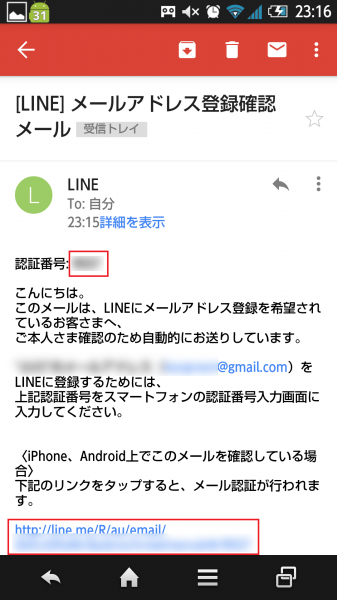
先ほどの認証番号を入力します。または先ほどのURLをクリックすると自動的に認証番号が入力された状態で画面が開きます。入力したあと登録するボタンをタップします。
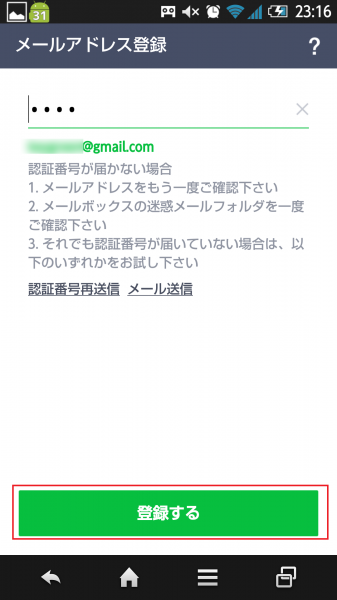
Facebook連携
先ほどお話した通りFacebookでも設定情報を引き継げます。
たったこれだけです。簡単でしょう。だからFacebookを使っている人はFacebook連携の方がおすすめです。
トーク履歴をバックアップ
メールアドレス登録やFacebook連携だと引き継げないのが、トーク履歴です。しかも友だち一人ひとり個別にバックアップしていかなければなりません。
けっこう邪魔くさいので彼氏彼女と親友の一部の人だけで十分でしょう。
iPhoneの方限定ですが、一気にバックアップしたいという方はこんなソフトもあります。
【LINE】全ての友だちのLINEトークを一括バックアップする方法
またandroid版LINEでもバックアップも復元もめちゃくちゃ簡単になったのでこちらにまとめました。
【2017年版】LINEトークを5秒で一括バックアップする方法(android編)
まずトーク履歴を残しておきたい大事な人のトーク画面を開いて右上のメニューをタップします。メニューが出てくるのでトーク設定をタップします。
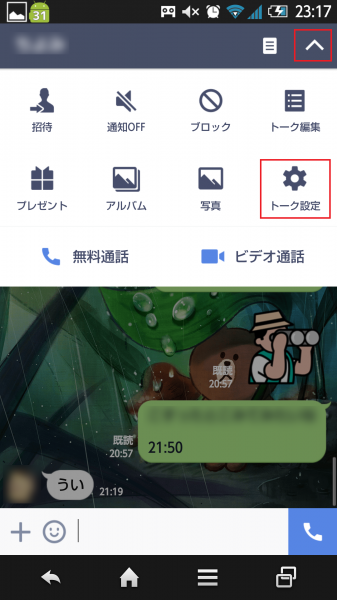
すべてバックアップをタップします。ちなみにテキストのみとするとパソコンなどで見ることはできるのですが、復元はできません。
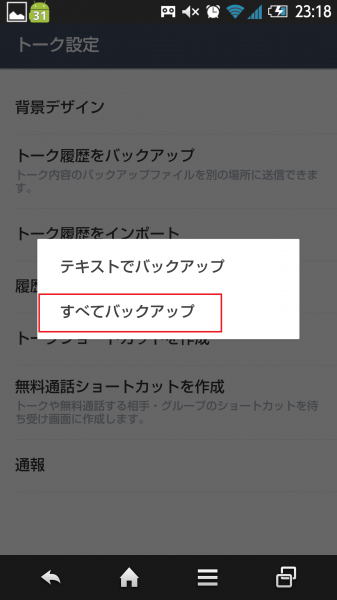
「いいえ」をタップします。メールでバックアップファイルを送る場合は「はい」でかまいませんが、かなり重いので送れないことも多いでしょう。
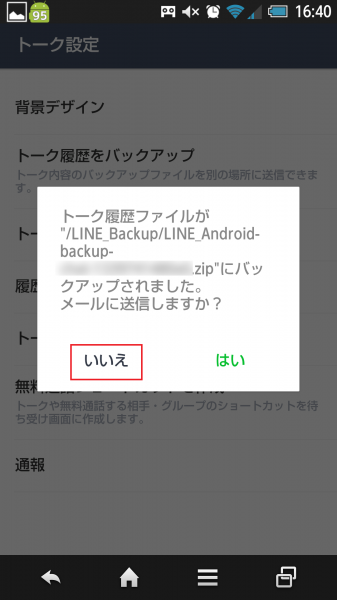
保存したバックアップはSDカードやPCに保存して機種変や初期化する場合でも消えないところに退避しておきましょう。
トーク履歴のバックアップと復元するときの保存場所
LINEバックアップの方法はいろんなブログで説明されていますが、意外と触れられていないのがLINEバックアップの保存場所です。これがわからないと復元できませんからね。
内部ストレージ(スマホの内部メモリ内)に「LINE_Backup/LINE_Android-Backup-chat-xxxxxxxxxxxxxx.zip」という名前で保存されています。見つからなければ「LINE_Backup」などで検索しましょう。
先ほども言いましたが、内部メモリに入れたままだと機種変や初期化の時に消えてしまうので、SDカードやPCなど外部メモリに退避しておきましょう。
LINEの復元
バックアップが完了したら次はいよいよ復元です。もちろんですが新しい機種で行います。またはLINEやスマホ自体を再インストールする方もいるかと思います。
あらかじめLINEをインストールしておきます。その上でLINEを起動し、ログインをタップします。
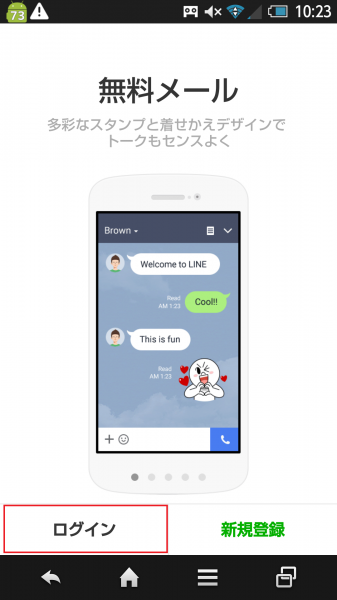
先ほど登録したメールアドレスとパスワードを入れます。Facebook認証された方はFacebookログインをタップします。
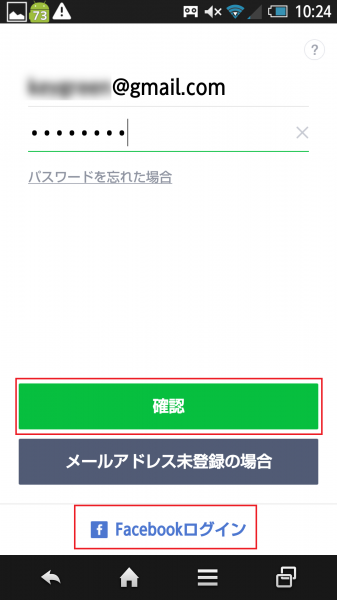
次に電話番号を登録します。ここでもFacebook認証でもかまいません。
次に年齢認証です。後でもできるのでスキップしてもかまいません。一応ここではスキップします。
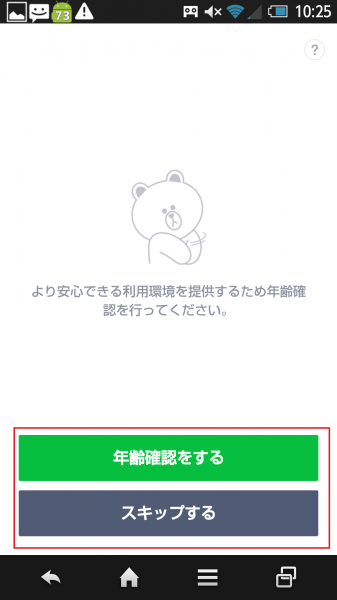
トーク履歴の復元(インポート)
次にトーク履歴の復元です。もちろん新スマホ上で行います。
先ほどと同じ場所にバックアップしたファイルを保存します。
つまり「LINE_Backup」フォルダの中に「LINE_Android-Backup-chat-xxxxxxxxxxxxxx.zip」というファイルを置きます。
たったこれだけです。ちなみに新しいスマホで既に受信していたトークも消えることはありません。なので「上書き」ではなく、「追加」みたいに思ってください。
スタンプの復元
次にスタンプの復元です。せっかく買ったスタンプも復元しましょう。
これでスタンプも無事復元しました。
最後に
いかがでしたでしょうか。長い手順かもしれませんが、その分詳しく書いていますので画像の通りにやれば必ずできるので、根気よく取り組んでみてください。